How to view, edit, and disable Google search history
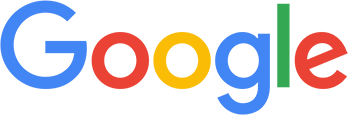
When your computer or mobile device utilizes a Google service, such as Google Search, Google Maps, or YouTube, any searches you perform are logged in to My Activity.
The My Activity feature is useful for those who need to view their search history or want a general idea of their searching habits. However, for others, the information in My Activity may cause a privacy concern. To view, edit, and disable this feature, follow the steps below.
This page relates to the history only of Google's services (including Google Search), not search history specific to any other Internet browsers. For help with clearing your browser history, see: How to clear Chrome history.
If you're not logged in to any Google service, your web history is not logged by Google. It's only tracked in your Internet browser.
Accessing the My Activity page
- Navigate to the Google My Activity homepage.
- When prompted, enter your Google account username and password.
- Once you've successfully logged in, you see a screen similar to the example below.
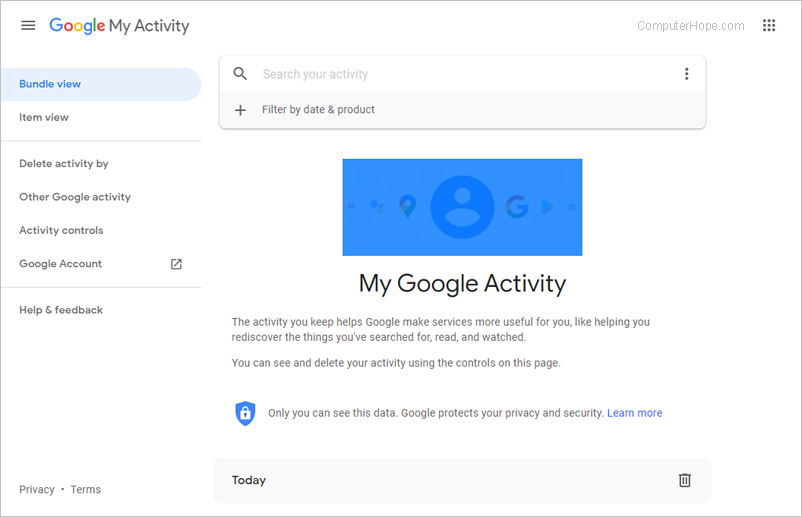
Viewing the history
When you log in to the Google My Activity page and scroll down a bit, all recent web search results are shown in the middle of the screen. Under the Today bar, you can select the specific service you want to view the history. Otherwise, you see history for all the services from newest to oldest. If you scroll to the bottom of the page, older search history continues to populate.
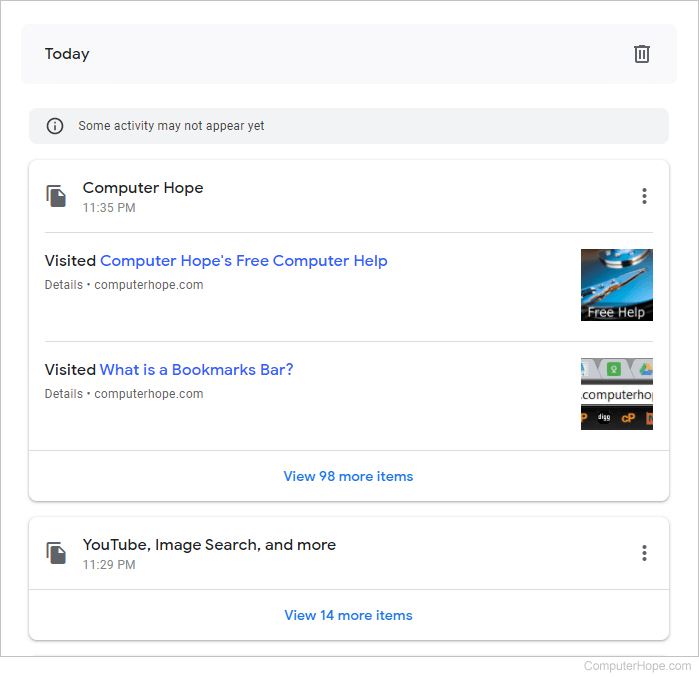
Recent history
To view the history of pages you recently visited, select Bundle view or Item view from the navigation menu on the left and scroll down the page.
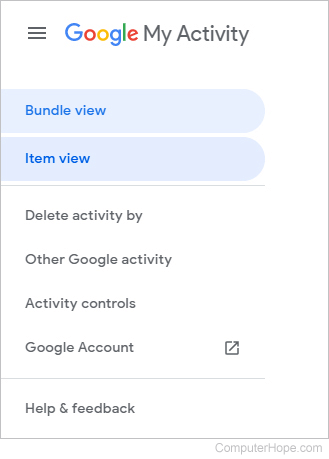
Older history
To find a page you visited in the past, use the top Search box or scroll down through the middle section of the page.

You may use the Filter by date & product feature at the top of the My Activity page to perform a more specific search of your history.
Editing and deleting the history
When you log in to the Google My Activity page and scroll down a bit, all recent web search results are shown in the middle of the screen. Under the Today bar, you can select the specific service you want to view the history. Otherwise, you see history for all the services from newest to oldest. If you scroll to the bottom of the page, older search history continues to populate.
Individual history items
- Select Bundle view or Item view from the navigation menu on the left.
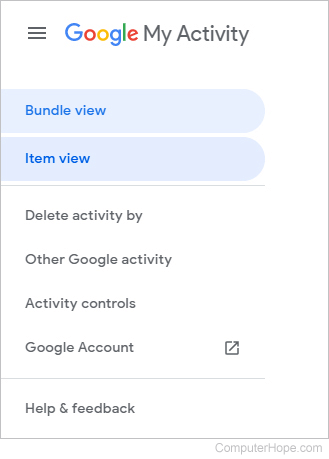
- Locate the entry you want to delete.
- Click the three vertical dots
 icon on the right side and select Delete from the drop-down menu.
icon on the right side and select Delete from the drop-down menu.
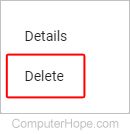
- Repeat for each entry you want to remove.
Many history items
To delete multiple history items, select Delete activity by from the navigation menu on the left.
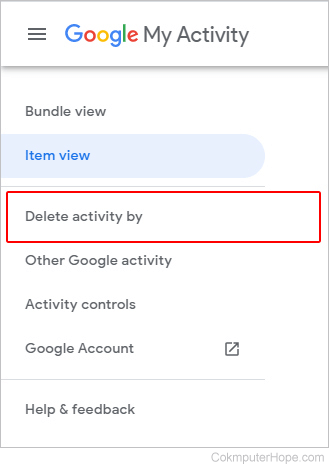
The prompt has four options to choose from:

- Last hour - Delete all Google activity in the last hour. When you click this option, your Google activity for the last hour is deleted immediately, without any further prompts.
- Last day - Delete all Google activity in the last 24 hours. When you click this option, your Google activity for the last day is deleted immediately, without any further prompts.
- All time - This lets you clear the entire history for specific Google services or all services.
- Custom range - This lets you select a specific range of dates for activity to delete.

If you choose the All time or Custom range option, select the activity you want to delete.
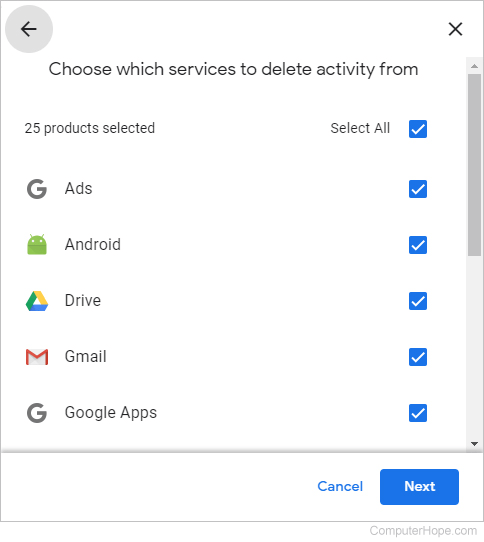
Once you've selected the activity to delete, click the ![]() button at the bottom-right corner of the confirmation window.
button at the bottom-right corner of the confirmation window.
Older history
To find a page you previously visited, use the Search your activity box at the top of the screen.

You may use the Filter by date & product feature to perform a more specific search of your history.
Once you've located the entries you want to delete, use the steps from the two previous sections to remove them.
Disabling the history
To disable all history tracking for Google's services, follow the steps below.
Pausing the history tracking feature may hinder certain performance aspects of some Google services.
- From the My Activity homepage, select Activity controls from the menu on the left.
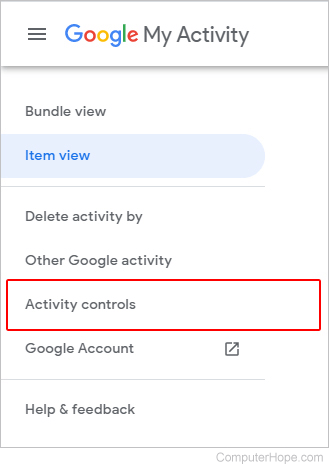
- On the Activity controls page, click the Turn off button under the Web & App Activity section.
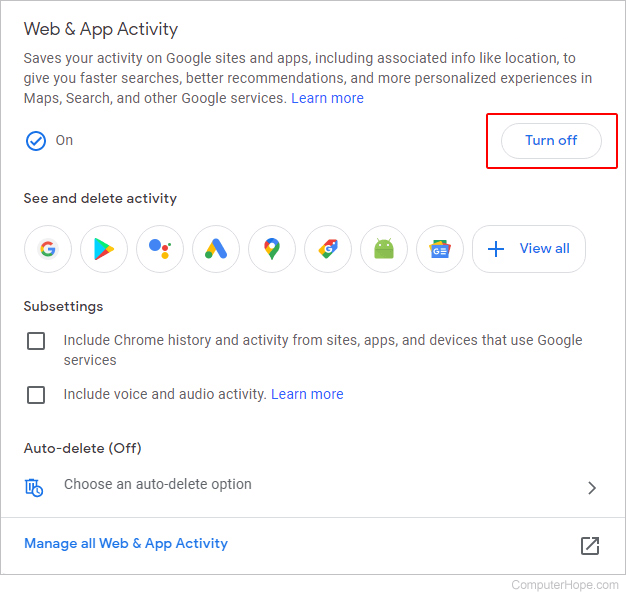
- When you click the Turn off button, you see the Pause Web & App Activity prompt. Click the
 button at the bottom-right corner.
button at the bottom-right corner.
In the future, you can quickly access this section by going directly to the Activity controls page.
If you're not logged in to any Google service, your web history is not logged.
Realize that Google still logs every search query and associates each query with your IP address, even with this feature paused. However, disabling this feature prevents anyone accessing your computer and your Google login information from viewing your search history. Additional details about Google's Privacy Policy are on their Privacy & Terms page.
