How to resize a window
Resizing a window can be helpful in many situations. For example, you can resize a DOS command window or two program windows to fit both on the same screen. The following sections show you how to resize a window in Windows and macOS.
If the image on your computer monitor does not fill the entire screen, you may need to adjust the video resolution so that it does. See: How to view or change the screen resolution of a monitor.
A window that is maximized cannot be resized. Furthermore, certain types of windows cannot be resized at all.
Basic resize in Windows
As you can see in the image below, there are two buttons for resizing a window automatically.
- Minimize - Clicking this button, which looks like a dash, collapses the window to the Taskbar.
- Maximize / Resize - Clicking this button, which looks like a box or two boxes, toggles the window between full and nearly full (not maximized) screen.
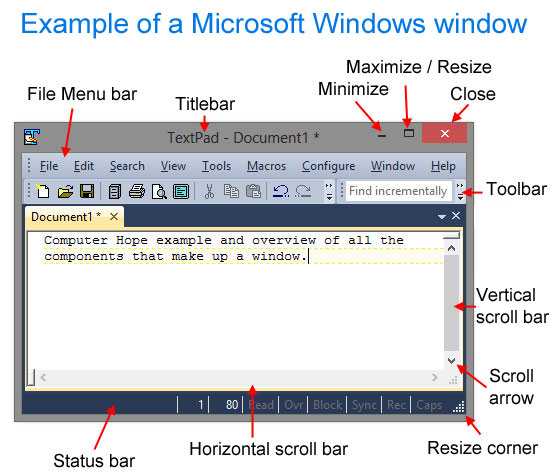
Custom resize in Windows
When the upper-right section of the window looks like ![]() , your window is now in "resize mode," meaning you can use the mouse cursor to make the window any size you want. To do so, move the cursor to any edge or corner of the window until a double-headed arrow appears. When this arrow appears, click-and-drag to make the window larger or smaller. If this double-headed arrow does not appear, the window cannot be resized.
, your window is now in "resize mode," meaning you can use the mouse cursor to make the window any size you want. To do so, move the cursor to any edge or corner of the window until a double-headed arrow appears. When this arrow appears, click-and-drag to make the window larger or smaller. If this double-headed arrow does not appear, the window cannot be resized.
The animation below shows a double-headed arrow on a window's bottom, left, and corner and how it resizes a window. To make the window horizontally bigger, move the cursor to the left or right edge until it changes to the double-headed arrow. To make the window vertically bigger, do the same thing at the top or bottom. To resize horizontally and vertically at the same time, use one of the corners of the window.
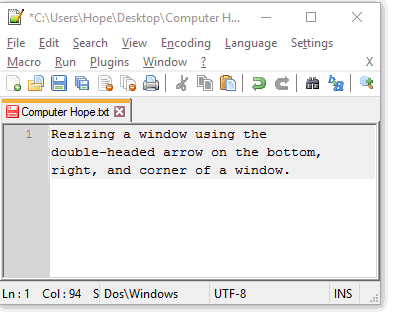
How to resize a window using the Windows key and keyboard
If you are running Microsoft Windows 7, Windows 8, Windows 10, or Windows 11, you can use Windows key keyboard shortcuts to resize and arrange windows on your computer. For example, pressing the Windows key and left arrow key resizes the window to fit the left half of the screen. Pressing the Windows key and the right arrow key resizes the window to fit the right half of the screen.
How to resize a window using Windows menus
A window can be resized using several keyboard shortcuts. Below are the steps for resizing a window only using the keyboard.
- Press Alt+Spacebar to open the window's menu.
- If the window is maximized, arrow down to Restore and press Enter. If the window is not maximized, skip to the next step.
- Press Alt+Spacebar again to open the window menu, arrow down to Size, and press Enter.
- Press the up or down arrow key to resize the window vertically (shorter / taller) or the left or right arrow key to resize horizontally (narrower / wider).
- Once an arrow key is pressed, press the same or opposite arrow key to continue resizing the window.
After selecting "Size" in the instructions on step number three, you can also use the mouse to resize the window.
How to resize a game window
Playing a computer game most likely defaults to a fullscreen mode that prevents the game from resizing. To resize a game window, it must first be capable of playing in a windowed mode. If available, the setting is found in the game's video settings and may be labeled as borderless fullscreen, window mode, or a checkbox. Once in window mode, it may be possible to resize the window using any method mentioned on this page. However, realize that some games only have a window mode for performance reasons and may still not support the ability to be resized.
How to resize a split window
If you split two or more windows, you may want them resized. To resize split windows, move the mouse pointer between the split windows. For example, with two windows split on the screen, move the mouse pointer between the two windows until the mouse pointer turns into a double-headed arrow. Once a double-headed mouse pointer click-and-drag the direction you want to resize. For example, make the right window larger by dragging it to the left.
If you've split windows into smaller windows by dragging the split window into one of the four corners of the screen. The smaller split windows can be resized vertically by moving the mouse pointer to the top or bottom. Once the double-headed arrow is seen, click-and-drag the mouse and move it up or down to resize it vertically.
How to resize a window on a Mac
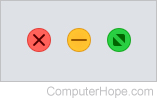
A Mac window can be resized using the mouse and the buttons in the upper-left corner of the desktop.
- Minimize - Clicking this button (yellow circle), which looks like a dash, collapses the window to the Dock.
- Maximize / Resize - Clicking this button (green circle), which looks like a box or two boxes, toggles the window between full and nearly full (not maximized) screens.
- Custom size - First, make sure the window is not maximized. Then, hover your mouse cursor over the corner, bottom, or top of the window. Click-and-drag to resize the window.
Resize keyboard shortcut
Unfortunately, there's no universal keyboard shortcut to resize a window. However, some programs have a keyboard shortcut to help resize a window. For example, in Microsoft Excel, press Ctrl+F8 to resize an Excel workbook window.
