How to block or unblock an e-mail address

From time to time, we receive unwanted messages via e-mail from various sources. While spam filters continue to improve, they certainly aren't perfect. Users may find that even after they remove themselves from an e-mail listing they were subscribed to, the messages keep coming. Also, there are instances where users want to resume getting messages from a previously-blocked address. To block or unblock a specific e-mail address, select your e-mail client from the list below and follow the instructions.
If you have a different e-mail client than the ones listed below, the steps should be similar. We suggest reading through these sections as it may answer your question.
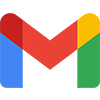
Google Gmail
Block a sender using an existing message
- Sign in to your Gmail account.
- Open a message from the sender you want to block.
- Click the More icon
 located near the top-right corner of the e-mail.
located near the top-right corner of the e-mail. - Select Block "Sender" in the drop-down menu, where Sender is the name of the e-mail sender.
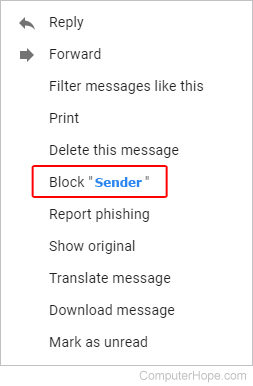
- In the prompt, click the
 button.
button.
Unblock a sender at any time by repeating the process above and selecting Unblock next to the sender's name.
View or remove e-mail addresses you've blocked
- Sign in to your Gmail account.
- Click the
 icon in the upper-right corner of the screen.
icon in the upper-right corner of the screen. - Under Quick settings, click See all settings.
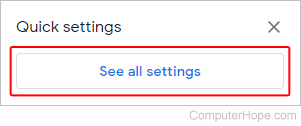
- Near the top-middle of the screen, click the Filters and Blocked Addresses tab.
- Check the boxes (A) next to the senders you want to remove from the list, then click the Delete button (B).
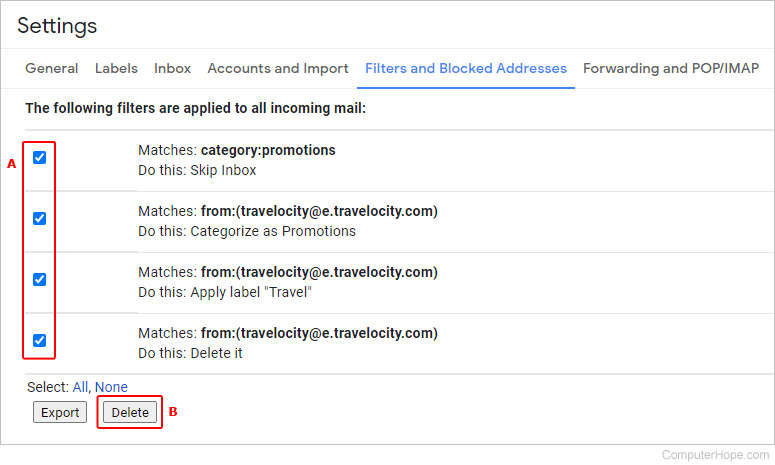

Microsoft Outlook
Block a sender from a message
- Open Microsoft Outlook.
- In the Inbox, right-click an e-mail from the sender you want to block.
- In the pop-up menu, click Junk, and select Block Sender.
Future messages from this sender are now immediately moved to your Junk Email folder.
Add or remove an address on your blocked senders list manually
- Open Microsoft Outlook.
- Click Home.
- Under the Delete group, click Junk, and click Junk Email Options.
- On the Blocked Senders tab, click Add.
- Type the e-mail address of the person or company you want to block and click OK.
Unblock an address by selecting the address on the Blocked Senders tab and clicking Remove.

Outlook.com
Block a sender from your Inbox
- Log in to your Outlook.com e-mail account.
- Right-click a message from the sender you want to block.
- In the drop-down menu, in the third section, select Block.
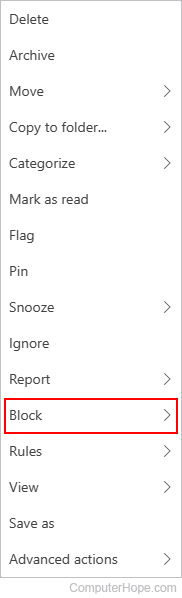
- In the prompt, click the OK button.
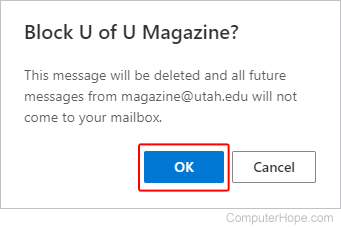
Remove blocked addresses using an existing message
- Log in to your Outlook.com e-mail account.
- Locate the sender's message in the Deleted Items folder.
- Right-click the message and select Stop ignoring from the third section of the drop-down menu.
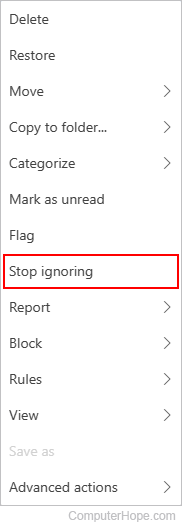
- Click the OK button to confirm.
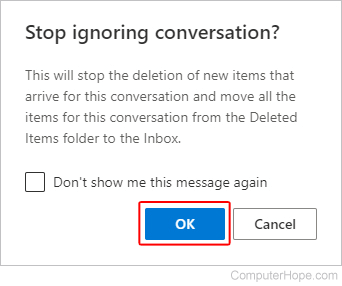
Remove blocked addresses from the settings menu
- Log in to your Outlook.com e-mail account.
- Click the
 icon in the upper-right corner of the window.
icon in the upper-right corner of the window. - Click View all Outlook settings at the bottom of the menu.
- In the next window, under Settings, select Mail and then Junk email.

- On the right side of the screen, click the delete icon next to each address you want to unblock.
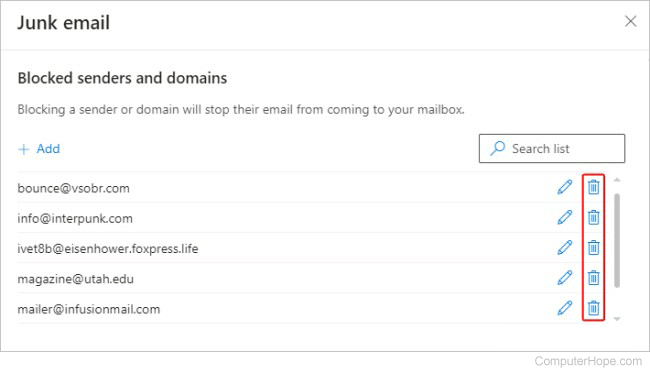
- Once you're finished with your selections, click the
 button in the bottom-right corner of the window.
button in the bottom-right corner of the window.

Yahoo! Mail
Block a sender using an existing message
- Log in to your Yahoo! Mail account.
- Right-click a message from the sender you want to block.
- Select Block senders from the drop-down menu.
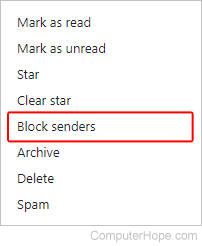
- In the prompt, check the boxes next to the e-mail address and Block all future emails option. Additionally, check the box for the Delete all existing emails option, if desired.
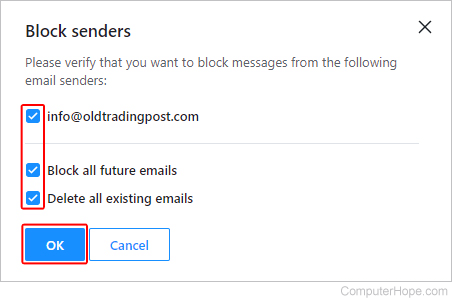
- Click the
 button.
button.
Block more than one sender at a time by checking the boxes next to multiple messages in a folder (e.g., your Inbox), and then follow the same steps listed above.
Block a sender through the settings menu
- Log in to your Yahoo! Mail account.
- Click
 in the upper-right corner of the window.
in the upper-right corner of the window. - In the drop-down menu, near the bottom, select More Settings.
- On the left side of the next screen, click the Security and privacy option.
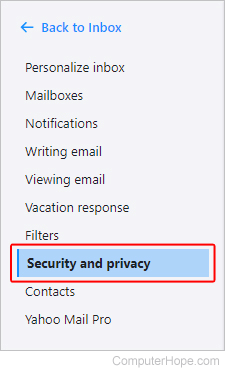
- In the window to the right, click the
 link.
link. - Type the sender's e-mail address and click Save.
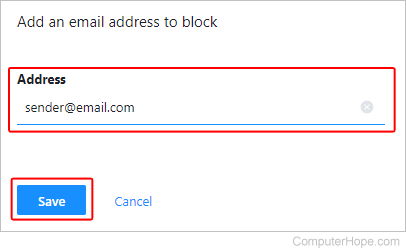
Remove a blocked address from the settings menu
- Log in to your Yahoo! Mail account.
- Click
 in the upper-right corner of the window.
in the upper-right corner of the window. - In the drop-down menu, near the bottom, select More Settings.
- On the left side of the next screen, click the Security and privacy option.
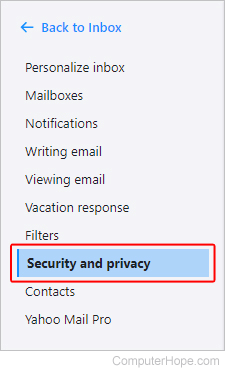
- In the Security and privacy section, move your mouse pointer over the e-mail address you want to unblock and click the Delete blocked sender icon on the right side.
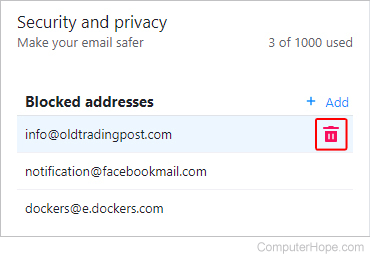
- You should see that entry disappear from the list and a "Blocked sender deleted" message in the top-middle section of the screen.
![]()

Apple Mail
Block a sender using an existing message

If you've opened the Apple Mail app recently, its shortcut icon may appear in the Dock.
- On the left side of the screen, under the Favorites section, click the
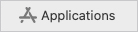 selector.
selector. - After clicking Applications, click the Mail shortcut in the section to the right.
![]()
- In the sidebar, click the Inbox selector. Then, in the section to the right, select a message from the sender you want to block.
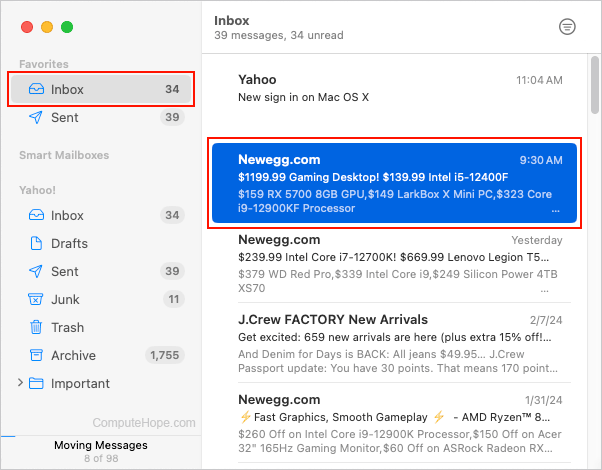
- In the message header, click the down arrow to the right of the sending party.
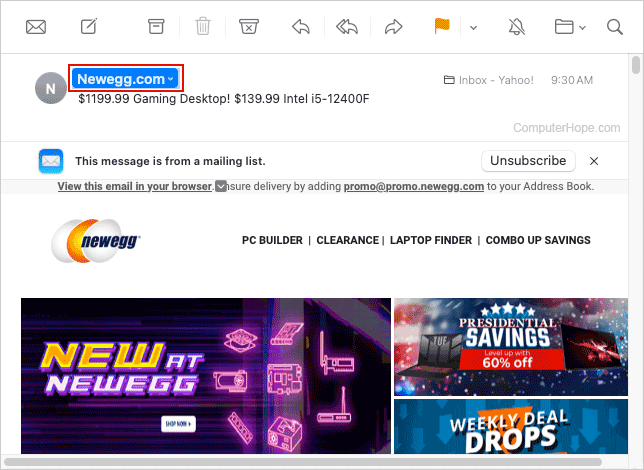
- Select Block Contact from the drop-down menu.
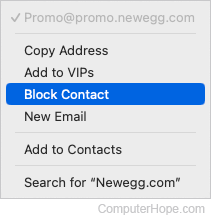
Unblock a sender using an existing message

If you've opened the Apple Mail app recently, its shortcut icon may appear in the Dock.
- On the left side of the screen, under the Favorites section, click the
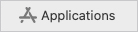 selector.
selector. - After clicking Applications, click the Mail shortcut in the section to the right.
![]()
- In the sidebar, click the Inbox or Junk selector, depending where a message from the blocked sender is located. Then, in the section to the right, select a message from the blocked sender.
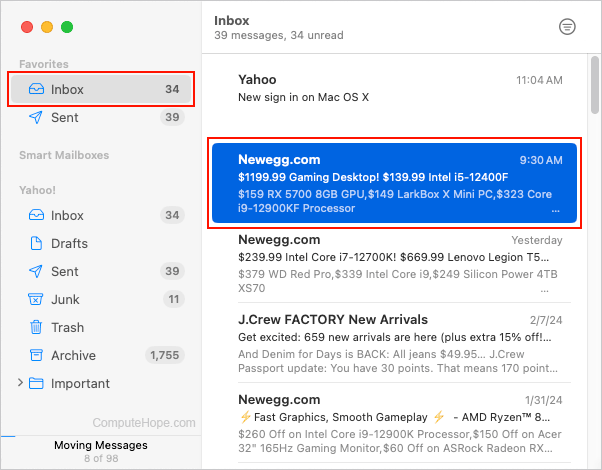
- In the message header, click the down arrow to the right of the sending party.
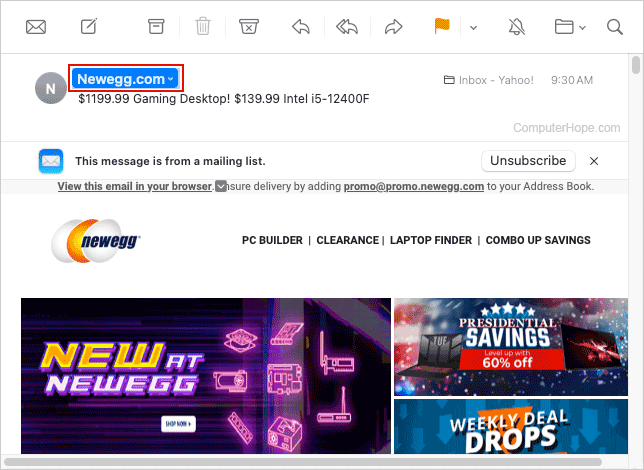
- Select Unblock Contact from the drop-down menu.
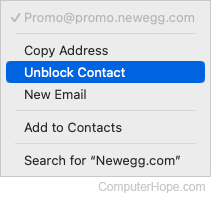
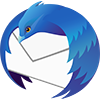
Mozilla Thunderbird
Block a sender from a message
- Open Mozilla Thunderbird.
- Open a message from the sender you want to block.
- Right-click their address at the top of the message and select Create Filter From.
- In the Filter Rules window, type a name for the filter. For example, you could name it "Blocked Addresses."
- In the Perform these actions section, change the box to Delete Message.
- Click OK.
To edit your blocked address list, go to Tools, then Message Filters.
