Windows 8.1 comes with its own AV called Windows Defender. If you're running another AV make sure that WD is disabled.
To Run the SFC /SCANNOW Command in Windows 7
1. Open an
elevated command prompt.2. To Scan and Repair System FilesNOTE: Scans the integrity of all protected system files and repairs the system files if needed. A) In the elevated command prompt, type
sfc /scannow and press
Enter. (see screenshot below)
NOTE: This may take some time to finish.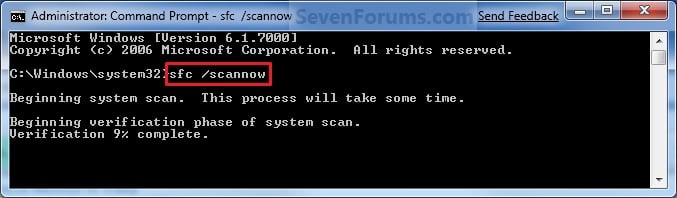
B) Go to step 4.
3. To Only Verify if the System Files are CorruptedNOTE: Scans and only verifies the integrity of all proteced system files only. A) In the elevated command prompt, type
sfc /verifyonly and press
Enter.4. When the scan is complete, hopefully you will see all is ok like the screenshot below.NOTE: If not, then you can attempt to run a System Restore using a restore point dated before the bad file occured to fix it. You may need to repeat doing a System Restore until you find a older restore point that may work.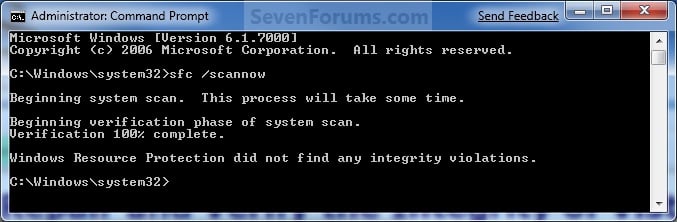 5.
5. When done, close the elevated command prompt.