Enable and disable the password in Windows 95, 98, and Me
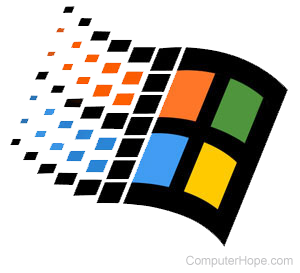
Windows 95, 98, and Me all offer password protection to keep your accounts safe. However, not all users want or need password protection as it is an extra step to go through upon startup. Conversely, some users would like to a password to log in to Windows, but its been disabled. To enable or disable the password in these versions of Windows, select from the list below.
Enable the password
To enable the password in Windows 95, 98, and Me, follow these steps.
Password panel
- Open the Control Panel.
- Open the Passwords icon.
- Click the User Profiles tab.
- Select the second option "Users can customize their preferences and desktop settings. Windows switches to your personal settings when you log on."
- Click OK and then restart the computer.
Enable Windows Login
- Open the Control Panel.
- Open the Network icon.
- Under Primary Network Login ensure that Windows Login is selected. Note: This option may not be available if no network protocols are installed.
If you're using network authentication
This information is for users who must authenticate with a larger network, such as a corporate network. If your network is managed by someone else, we recommend they control the passwords. Additional issues may arise if the user does not have the correct privileges.
Install network card
Install the appropriate adapter for your network card.
Install Client for Microsoft Networks
- Open the Control Panel.
- Open the Network icon.
- Click the Add button.
- Highlight the client and click Add, select Microsoft and Client for Microsoft Network, and click OK.
Install Protocol
Depending on your network, install the appropriate protocol (TCP/IP, IPX/SPX, NetBEUI). To install a protocol, follow the steps below.
- Open the Control Panel.
- Open the Network icon.
- Click Add, click Protocol, and then Add.
- Select Microsoft and choose the appropriate protocol.
- Click OK and restart the computer to complete the settings, now log into the computer.
Disable the password
To disable the password in Windows 95, 98, and Me vary if it's connected to a local network, such as at a school or small business.
If you do not have a local network
When following the steps below, upon rebooting the computer, you may get a Network login; to remove the password never enter a password, only enter the username. Because of different setups, the user may need to do one or more of the steps below to disable the Windows 95 and 98 passwords.
Select All users in Password
- Open the Control Panel.
- Open the Passwords icon.
- Click the User Profiles tab.
- Select the first option "All users of this PC use the same preferences and desktop settings."
- Reboot the computer.
- After the computer boots up and no password was entered, reboot again to see if the changes fixed the computer. If the issue persists, continue troubleshooting by following the next step.
Enable Windows Login
- Open the Control Panel.
- Open the Network icon.
- Under the "Primary Network Login" change the value from "Client for Microsoft Networks" to "Windows Login."
- Click OK.
- Once changed, reboot the computer.
- After the computer boots up and no password was entered, reboot again to see if the changes fixed the computer. If the issue persists, continue troubleshooting by following the next step.
Delete stored passwords and profiles
- Restart the computer in MS-DOS mode.
- Once at the prompt, type cd\windows and press Enter.
- When at the C:\Windows> directory, type del *.pwl and press Enter. Then, delete all files found. The pwl files are the actual encrypted password files Windows stores.
- Once each of these files are deleted, type deltree profiles and press Enter. Once this is complete, press Ctrl+Alt+Del to restart the computer.
- After the computer boots up and no password is entered, reboot again to see if the changes fixed the computer. If the issue persists, continue troubleshooting by following the next step.
TweakUI
If the recommendation above does not work, download and install TweakUI. Open TweakUI and click the Login tab. In the logon tab, uncheck the option labeled log on automatically at system startup.
Final recommendations
If, after following the recommendations above, you still get a password prompt when booting, try following the steps above again and reinstall your network.
If you connect to a local network
This information for to users who must authenticate with a larger network, such as a corporate network. If the network is run by somebody other than yourself, we recommend they handle the passwords, as additional issues may arise if the user does not have the correct privileges. Additionally, when following the steps below it is going to disable your network login.
If you do not want a login prompt each time you turn on the computer, we recommend you create a log-in script for your network.
Remove Protocols
Click Start, Settings, Control Panel, Network, select any TCP/IP, IPX/SPX, or NetBEUI devices and remove the protocols. When removing protocols, do not remove any dial-up adapters or protocols to keep an Internet connection. Once completed, click OK and restart the computer.
