How to open or forward a port on a router
With some games and applications, it may be necessary to open one or more ports or setup port forwarding on your home router. Below are the steps required with most routers and additional help and suggestions with troubleshooting encountered issues.
Ports are often closed on a router to prevent unauthorized access to your home network. Opening any additional ports on your router may decrease the overall security of your network.
To open ports to give access to a game or an application like BitTorrent, make sure it is necessary. In some situations, it may be a firewall on your computer or router that is blocking access. Try temporarily disabling your firewall to make sure this is not causing your problems.
- To use port forwarding, first determine the local IP address of the computer.
- Open your router configuration.
- Once in the router configuration, locate the port forwarding settings, often in a section such as Applications & Gaming or Port forwarding. If you are having trouble finding these settings, we suggest trying the Port forward site for exact steps on your router or refer to your router's documentation.
- Once at the port forwarding screen, a screen similar to one of the example picture below appears.
Single port forwarding
Referring to the following picture as an example, with single port forwarding, you have different fields that need to be completed.
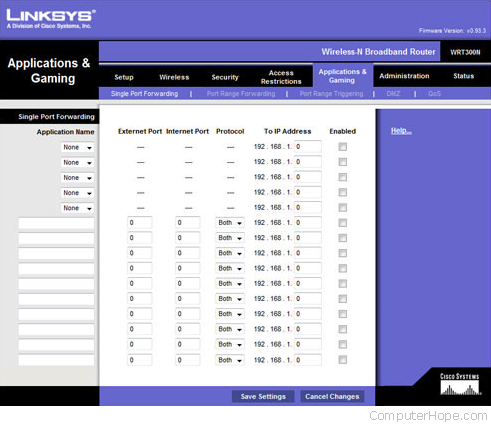
First, the Application Name is the name given to describe what the ports are that you are opening. In our example below, you can see this router has drop-down menus and empty boxes. If you are opening a common port such as FTP (File Transfer Protocol), selecting that option enables that port. However, in most situations, you must type the name of the application. For example, you would type in the name of the game.
Next is the Externet Port and Internet Port. Enter the port you want to open in both fields. For example, if you were opening port 88, you would enter 88 in both boxes.
Next is the Protocol, which is often able to be either TCP (Transmission Control Protocol), UDP (User Datagram Protocol), or both. If you are uncertain of the exact protocol needed, use both. If you do not have a Both option, create two open ports for both TCP and UDP.
Next is the To IP address, which is the IP address of the computer or networking device. This port is being forwarded to on the network.
Finally, once all these values are configured, check the Enabled box and click the Save Changes button.
Port range forwarding
If your application or game requires a range of ports, such as 6112-6119, your router should have a Port Range forwarding section (shown below). In this section, you would follow the same steps as those mentioned above, however, instead of entering an individual port, you would enter the starting and ending port number. For example, if you were given instructions to open port 6112-6119, you would enter 6112 as your starting port and 6119 as your ending port.

DMZ
Finally, if after enabling port forwarding you are still encountering issues with another computer or application seeing your computer, it may be necessary to enable DMZ (DeMilitarized Zone). Often this setting is in the same area of the router configuration as discussed above and can be changed from disabled to enabled.
Testing if an outside network can see the new port
Several services can test if your newly-opened port is recognized. We suggest trying Canyouseeme and the port checker tool from Portforward.
