How to download online videos and audio from over 700 sites
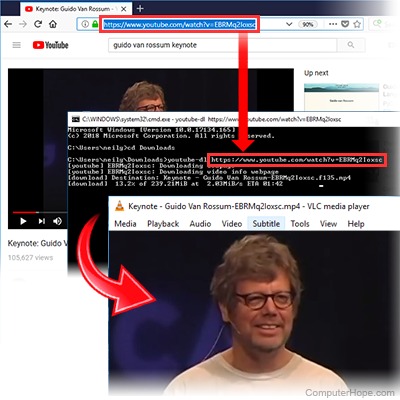
YouTube-dl is a free and open-source command-line program for Windows, macOS, and Linux. You can use it to download videos from YouTube and other online video services.
YouTube-dl can download videos from over 700 websites with videos.
Copyright and Fair Use
Downloading a YouTube video is legal if you use it in accordance with its license. Many YouTube videos use the standard YouTube license, and some are licensed under Creative Commons, for example. You can check the video's license type on its YouTube page by clicking "Show More," then clicking the license name.
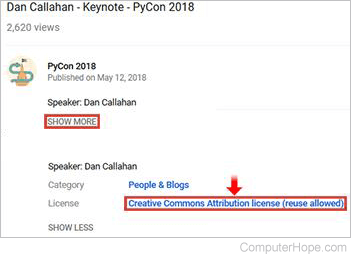
For more information, see:
Installing YouTube-dl
For installation instructions, choose your operating system from the list below.
Installation: Windows
YouTube-dl does not have an installer, like most Windows programs. YouTube-dl consists of a single executable file, youtube-dl.exe, which you can download directly.
- Open the youtube-dl project page and click Download.
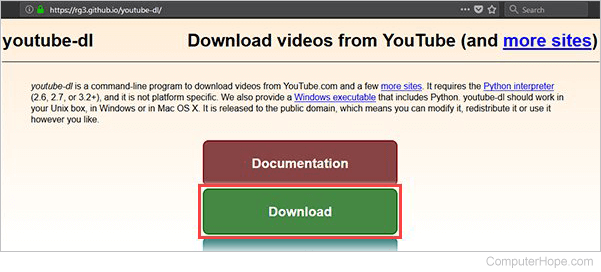
- On the Download page, click the link for the Microsoft Visual C++ 2010 Redistributable Package (x86). You might already have this installed; these steps check and install it, if necessary.

- Clicking the link takes you to a page at Microsoft's website. Click Download to download vcredist_x86.exe.
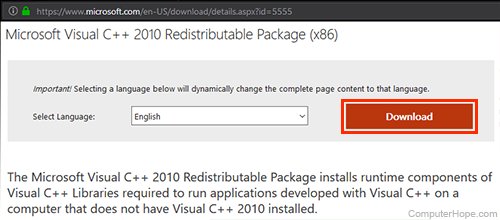
- When the download is complete, open File Explorer, and go to the location on your computer where you downloaded vcredist_x86.exe. Double click the file to run it.
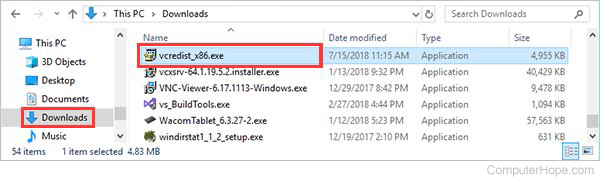
- At the UAC (User Account Control) prompt, click Yes.
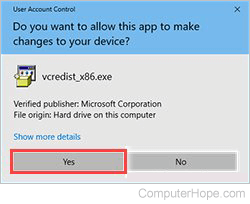
- If you see the message "A newer version of Microsoft Visual C++ 2010 Redistributable has been detected on the machine," that means you already have it installed. You can click Close, and skip to step 8.
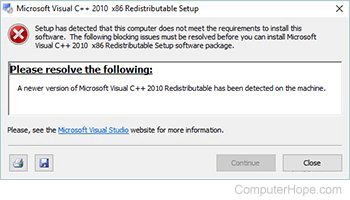
- Otherwise, continue with the installation, choosing the default options. When installation is complete, click Close, and continue to the next step.
- In your web browser, go back to the YouTube-dl download page, and click Windows exe.

- The file youtube-dl.exe downloads.
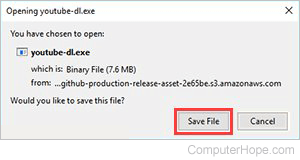
- YouTube-dl now exists in the folder where you downloaded it. You can run it by opening a command prompt, changing to your Downloads directory with the cd command, and running youtube-dl.
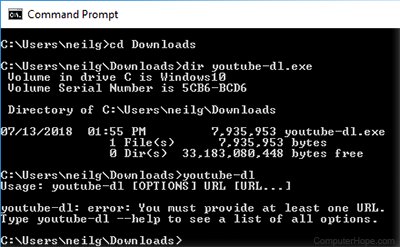
When you run youtube-dl, nothing happens unless you provide it with the URL (Uniform Resource Locator) of a video to download. For examples of how to use the program, proceed to Downloading a video, below.
Installation: macOS
If you have Homebrew, install YouTube-dl by opening a Terminal and running the following command.
brew install youtube-dl
Or, if you have MacPorts, run the command below.
sudo port install youtube-dl
Or, you can download the source code using git, and compile it yourself:
git clone https://github.com/rg3/youtube-dl/ && cd youtube-dl && make
sudo make install
You can also download it using curl:
curl https://yt-dl.org/latest/youtube-dl && chmod u+rx youtube-dl
Or with wget:
wget https://yt-dl.org/downloads/latest/youtube-dl && chmod u+rx youtube-dl
If you use curl or wget, youtube-dl is downloaded to your current directory. To run the program from anywhere else, move youtube-dl to a directory of your choosing, and make sure this directory exists in your PATH environment variable. For example:
mkdir ~/ydl && mv ./youtube-dl ~/ydl/.
echo "PATH=$PATH:$HOME/ydl" >> ~/.bashrc && source ~/.bashrc
When installation is complete, you can proceed to Downloading a video, below.
Installation: Linux
YouTube-dl is available as a packaged binary in many Linux operating systems. For instance, on Debian or Ubuntu systems, install using apt:
sudo apt install youtube-dl
On all Linux systems, you can also install it using the curl, wget, or git methods listed above for macOS.
Using YouTube-dl
YouTube-dl is a command line program, so it has no GUI (Graphical User Interface). Instead, you use it from your command prompt or terminal window.
- For help using the command prompt in Windows, see: How to use the Windows command line (DOS).
- For help using the terminal in Linux or macOS, see: Linux shell tutorial.
YouTube-dl has many options. Here, we cover the basics: downloading video, and downloading audio.
Downloading a video
The simplest way to use YouTube-dl is to give it the URL of a youtube video.
- Go to a video on YouTube that you want to download. Select the text of the URL in the address bar, and copy it to your clipboard by pressing Ctrl+C. If the URL has a "&" in it (a playlist, for example), only copy the URL up to the & symbol.

- Open a command prompt or terminal window. On Windows, you can open the command prompt if you press Windows key+R (hold down the Windows key and press R) to open the Run box, then type cmd and press Enter. In macOS, open Applications, then Utilities, and choose Terminal. On Linux, your terminal program depends on your particular Linux distribution. Usually, pressing Ctrl+Alt+T to open a terminal window.
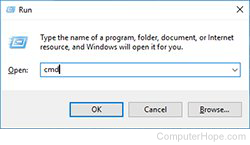
- Navigate to the folder where you downloaded YouTube-dl, using the cd command. (On macOS or Linux, if you installed using a package manager such as Homebrew or apt, you can skip this step. The youtube-dl executable is already installed to a directory in your PATH, so you can run it from any directory.)

- Type youtube-dl, followed by a space. Then, paste the URL you copied in step 1. (In Windows, place your cursor in the command prompt window and right-click to paste. In macOS, paste in the terminal using Command+V. In most Linux terminals, press Ctrl+Shift+V.)
The command should look like this:
youtube-dl https://www.youtube.com/watch?v=2Op3QLzMgSY
Press Enter to run the command and start the download.

- The video is downloaded to the current directory. You can now view it using a media player such as VLC (VideoLAN Client).
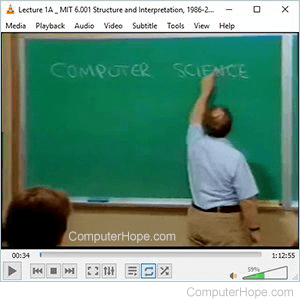
Downloading audio
To download the audio of most YouTube videos, you can use the -f 140 option. For example:
youtube-dl -f 140 https://www.youtube.com/watch?v=dQw4w9WgXcQ
YouTube-dl extracts the M4A audio version of the video file, and save it as an audio file with the M4A extension. You can then open it a media player such as VLC, or an audio editor such as Audacity.
To properly save some audio files, you may need to install the ffmpeg codec first. For Windows, visit the ffmpeg download page to download ffmpeg. On macOS Homebrew, run brew install ffmpeg. On most Linux systems, the package name is ffmpeg, e.g., sudo apt install ffmpeg.
Then, to convert a downloaded audio file to the MP3 format, you can use ffmpeg -i inputfile outputfile. For example, the command:
ffmpeg -i Lecture.m4a Lecture.mp3
Converts M4A audio file Lecture.m4a to an MP3 file, Lecture.mp3.
For a complete list of options, see the official youtube-dl documentation on GitHub.
