How to change the default language of an Internet browser
Updated: 02/04/2024 by Computer Hope
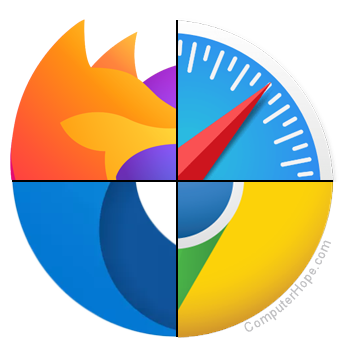
By default, the Internet browser language is regional; wherever you are, your browser displays the language predominantly spoken there. However, some individuals speak multiple languages and prefer one over the other. To change the default language displayed in an Internet browser, select from the list below and follow the instructions.
Google Chrome
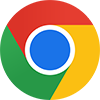
- Open the Google Chrome browser.
- In the upper-right corner of the window, click the
 icon.
icon. - Select Settings in the drop-down menu.
- On the Settings window, in the left navigation menu, click the Advanced option.
- Click Languages in the Advanced sub-menu.
- On the right side of the Settings window, click the Language option.

- In the expanded Languages section, click the
 link.
link. - In the Add languages pop-up window, click the checkbox next to one or more languages (A), and click the Add button (B). You can also search for languages using the search field in the upper-right corner.

- Your newly selected languages should appear in the Language section. To choose one, click the
 icon to the right of the language and check the box next to Display Google Chrome in this language.
icon to the right of the language and check the box next to Display Google Chrome in this language.

- Click the Relaunch button, or close and reopen your Chrome browser to display the new language.
Mozilla Firefox

- Open the Mozilla Firefox browser.
- Click the
 icon in the upper-left corner of the browser window.
icon in the upper-left corner of the browser window. - Select Settings from the drop-down menu.
- Scroll down the Settings page to the Language sub-section under the Languages and Appearance section, and click the
 button.
button.

- In the Webpage Language Settings pop-up window, click the Select a language to add drop-down menu (A), select a language in the list, and click the
 button (B).
button (B).
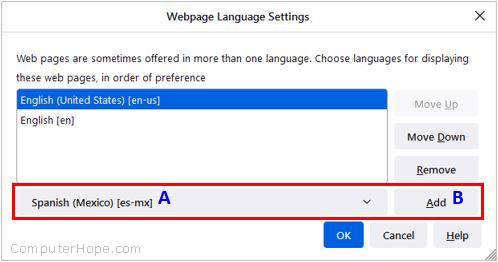
- Select the newly added language (A) and click the OK button (B).

- Restart your browser to display the new language.
Microsoft Edge
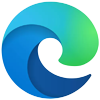
- Open the Microsoft Edge browser.
- Click the Settings and more icon
 in the upper-right corner of the browser window.
in the upper-right corner of the browser window. - In the drop-down menu, near the bottom, select Settings.
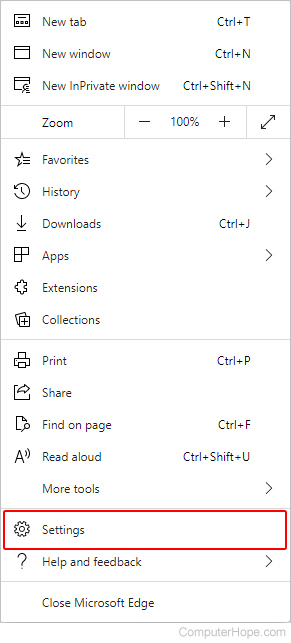
- On the left side of the screen, under Settings, click the Languages selector.

- Under the Languages section, click the Add languages button.

- In the prompt, choose the language(s) you want the browser to display, and click the Add button.

- Back in the Languages section, click the
 icon to the right of your preferred language, and select the Display Microsoft Edge in this language option.
icon to the right of your preferred language, and select the Display Microsoft Edge in this language option.

- Click the
 button or close and reopen the browser.
button or close and reopen the browser.
Microsoft Edge Legacy
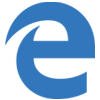
Note
As Microsoft Edge Legacy is integrated into Windows 10, changing its default language affects some Windows programs as well.
- Press the Windows key, type Regional & language settings, and press Enter.
- In the window, click the
 icon.
icon.

- Type a language to add or select one from the list.

- After you select a language, you are asked to pick a region.
- You should now see the new language in the Languages section.
- Click the new language and select the
 button.
button. - In the window that opens, under Language options, click the
 button.
button. - Once the new language is downloaded, return to the previous screen.
- Click the new language again, and click the Set as default button.

- Log out and back into Windows or restart your computer to display the new language.
Microsoft Internet Explorer

- Open Microsoft Internet Explorer.
- In the upper-right corner of the screen, click the
 icon.
icon. - Select Internet options from the drop-down menu.
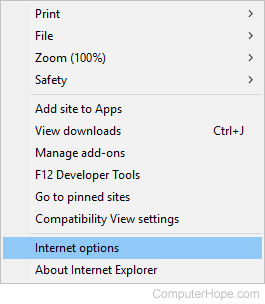
- In the window that opens, under the General tab, click the
 button.
button. - In the Language Preference window, click the
 button.
button. - In the Language window, near the middle, click Add a language.

- Select a new language from the Add languages window, then click the
 button.
button. - When you're returned to the Languages window, click your new language. When it turns blue, click Options on the right side.

- Select Download and install language pack.

- Click Options again and select Make this the primary language.

- Log out and back into Windows or restart your computer to display the new language in Internet Explorer.
Safari

Safari is integrated into macOS. Consequently, you must access the Mac language settings to change the language displayed in the browser. To change the language in Safari, see: How to add and change display languages in macOS.
Opera
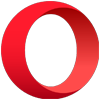
- Open the Opera browser.
- In the upper-left corner of the screen, click the
 button.
button. - Select Settings from the drop-down menu.
- In the Settings window that opens, on the left side, click the Advanced option, and select Browser in the expanded menu.

- On the right side of the Settings window, scroll down to the Languages section and click the Language option.

- In the expanded Languages section, click the
 link.
link. - In the Add languages pop-up window, click the checkbox next to one or more languages (A), and click the Add button (B). You can also search for languages using the search field in the upper-right corner.

- Your newly selected languages should appear in the Language section. To choose one, click the
 icon to the right of the language and check the box next to Display Google Chrome in this language.
icon to the right of the language and check the box next to Display Google Chrome in this language.

- Click the Relaunch button, or close and reopen your Opera browser to display the new language.
