How to add an e-mail address to Apple Mail

In the Apple Mail app for Apple iOS and macOS devices, multiple e-mail addresses can be added, allowing users to view all the mail they've received in one place. These can be Apple ID e-mail addresses or accounts from third-party services, such as Gmail, Yahoo! Mail, or Outlook. Below are the steps for signing in to your alternate e-mail accounts in the Apple Mail app.
Adding e-mail accounts on macOS
How you add accounts in macOS depends on whether or not you're a first-time user.
First-time user
Here is how to add an e-mail account to Apple Mail if you haven't done so previously.

- On the left side of the screen, under the Favorites section, click the
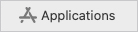 selector.
selector. - After clicking Applications, click the Mail shortcut in the section to the right.
![]()
- Choose a service you want to add. For this tutorial, we're using the Yahoo! Mail service.
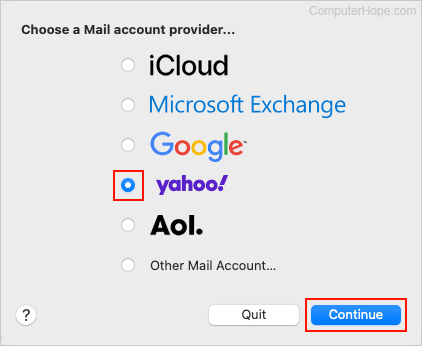
- Enter your username and click the Next button.
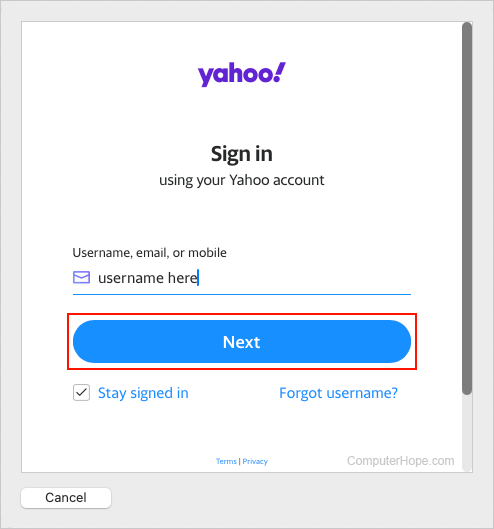
- Type your password and click the Next button.
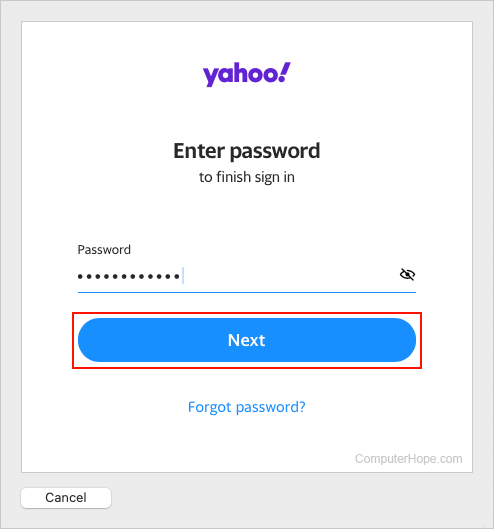
- If desired, add other apps you want to associate with this e-mail address by clicking the checkboxes next to them. When finished, click the Done button.
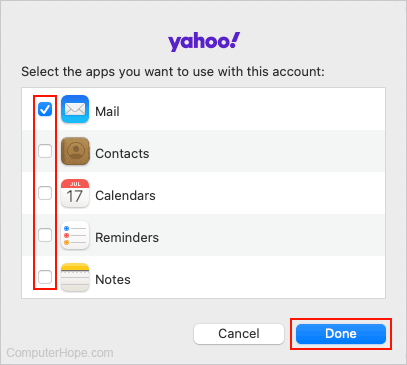
- Opt-in or out of Mail Privacy Protection by clicking a radio button and then Continue.
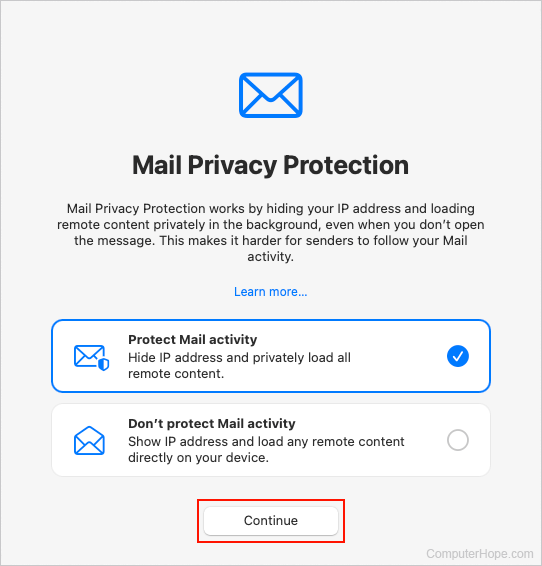
Adding more accounts
If you've already added an e-mail address to Apple Mail and want to add another, follow these steps.

- On the left side of the screen, under the Favorites section, click the
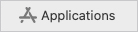 selector.
selector. - After clicking Applications, click the Mail shortcut in the section to the right.
![]()
- In the menu bar at the top of the screen, click the Mail selector.
![]()
- Choose Add Account from the drop-down menu.
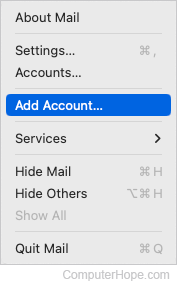
- Follow steps 4-8 in the previous section above.
Adding e-mail accounts on an iPad or iPhone
- Open the Settings application.
- Tap the Mail menu option.
- On the Mail screen, tap the Accounts option.
- Tap Add Account on the next screen.
- Choose your e-mail service from the list of options or select Other.
- Sign in using your e-mail address and password.
- Tap Next.
- Select your desired settings for this account.
- Tap Save.
Accessing e-mails from added accounts
To ensure you're browsing all mail accounts, select All Inboxes when first entering the app on iOS or on the left side of the macOS screen. Alternatively, select an individual e-mail account from this list.
