How to connect AirPods to a mobile device or computer

Apple designed the AirPods to be used with Apple devices, including the iPhone, iPad, and the Apple Watch. AirPods utilize standard Bluetooth technology, so they can also connect to a macOS or Windows computer with the appropriate capabilities. To connect your AirPods, select a device below and follow the steps.
iPhone or iPad
The latest version of AirPods should automatically connect to an iPhone running iOS 12.2 or later.
- Make sure Bluetooth is enabled on your iPhone or iPad.
- Open the AirPods charging case, with the AirPods in the case, directly in front of or next to your iPhone.
- Tap the Connect button on the iPhone screen when the setup animation appears.
Apple Watch
AirPods are automatically synced and paired with your Apple Watch when signed in to iCloud. Your AirPods need to be paired with your iPhone or iPad first for the automatic sync to happen on your Apple Watch.
Android smartphone or tablet
- On an Android device, open the Settings utility, tap Connections, then tap Bluetooth.
- Make sure Bluetooth is enabled.
- Open the AirPods charging case, with the AirPods in the case, next to your Android device.
- On the back of the charging case, press and hold the setup button until you see a flashing white status light.
- On your Android device, on the Bluetooth screen, tap Connect next to the AirPods entry.
Mac computer
AirPods are automatically synced and paired with your Mac computer when signed in to iCloud. Your AirPods need to be paired with your iPhone or iPad first for the automatic sync to happen on your Mac computer.
To manually pair your AirPods with your Mac computer, follow the steps below.
- At the top-left corner of the desktop screen, click the Apple icon.
- Select System Settings from the Apple menu.
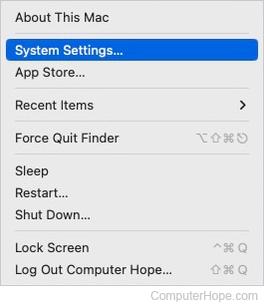
- In the sidebar, near the top, click the Bluetooth selector. Then, in the right section, click the toggle switch to turn on Bluetooth.

- Open the AirPods charging case (with the AirPods in it) next to your computer.
- On the back of the charging case, press and hold the setup button until you see a flashing white status light.
- In the Bluetooth window, click the Connect button for the AirPods entry (we're using Galaxy Buds2 below for illustrative purposes).

Windows computer
- On your Windows computer, open the Settings utility by typing settings in the Windows search box and press Enter. Or, press Windows key+I.
- Click the Devices option.
- Make sure Bluetooth is enabled.
- Click the Add Bluetooth or other device option.
- Click the Bluetooth option.
- Open the AirPods charging case, with the AirPods in the case, next to your Windows computer.
- On the back of the charging case, press and hold the setup button until you see a flashing white status light.
- On your Windows computer, in the Add a device window, click the AirPods entry to pair them to your computer.
