How to create a Microsoft Office 365 account
Updated: 10/18/2022 by Computer Hope
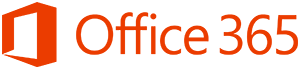
A Microsoft Office 365 account gives you access to the newest versions of Microsoft Office products. You can use applications on your computer or in the cloud. Office 365 is available for Microsoft Windows and macOS.
Office 365 applications include:

- Word — industry-standard word processor.
- Excel — industry-standard spreadsheet application.
- PowerPoint — industry-standard presentation software.
- Outlook — industry-standard e-mail client.
- OneDrive — cloud storage service on par with Dropbox, integrated with your Office applications.
- Skype — video conferencing, instant messaging, and international voice calls.
- Teams — instant messaging, voice calls, and video conferencing for businesses; allows users to collaborate on document creation.
- Additional applications and services depending on your chosen plan, some of which only work with Microsoft Windows.
Create Office 365 account
Follow the steps below to set up a Microsoft Office 365 account.
- Access the Microsoft Office website.
- At the top-middle of the screen, click Buy Office 365.
- There are three options: Office 365 Home, Office 365 Personal, or Office Home and Student. Choose the option that best suits your needs. For the sake of this example, we are setting up an Office 365 Personal account. Click Buy now for the option you want.
- A sign in window appears. If you currently don't have an account, click Create one.
- Create an account by entering an e-mail address. If you'd rather use a phone number, click Use a phone number instead, and enter your phone number. Click Next.
- Enter a password. We recommend you click the Show password option, so you make sure what you are typing is correct. The system does not ask you to type in your password twice to verify it, so make sure you type it correctly. Click Next.
- Enter your first and last name, as prompted. Click Next.
- Depending on the method you used to set up this account, Microsoft sends you a verification code to either the e-mail or phone number entered. You need to access your e-mail or phone to get this number. Enter the security code in the Microsoft set up screen.
- Select or deselect the box, asking if you want information, tips, and offers. Click Next.
- Enter the characters in the reCAPTCHA.
- Select a way to pay. The options are credit card or debit card, bank account, or PayPal. Enter your information accordingly. Click Save.
- Select or deselect the box, asking if you want promotional e-mails from Microsoft. Click Subscribe.
- Once the payment is processed successfully, you are directed to your Office 365 dashboard. At this point, Office can be installed on your computer. Click Install Office and follow the prompts on the screen to install it. Depending on the speed of your computer and Internet connection, this may take 5 to 10 minutes.
- If you set this up on a computer, Microsoft then asks if you want the free apps for your phone, as well. If you select yes, Microsoft texts you a link to download the apps. Click Next.
- You now can access all programs in the Office 365 suite. Access them by clicking the Start menu.
