How to install and use Zoom for videoconferencing
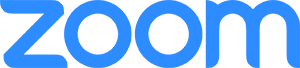
Talking with other people, including friends and co-workers, using videoconferencing technology is quickly becoming one of the best methods of communication. With videoconferencing users can hear others and see others who have webcams. This feature allows more personal conversations. Businesses utilize videoconferencing to conduct meetings, discuss future plans, work through project tasks, solve problems, and more.
A popular choice for hosting and joining video conference calls is Zoom, available for use on a computer, smartphone, and tablet. To learn how to install and use Zoom for videoconference calls, select from the list below and follow the steps provided.
How to install the Zoom client or app
To use Zoom for videoconferencing on a computer, you must have a microphone and webcam installed.
To install the Zoom client or app, select the link for the type of device you are using.
Desktop or laptop computer
- Access the Zoom client downloads page.
- Click the Download button for the Zoom Client for Meetings option.
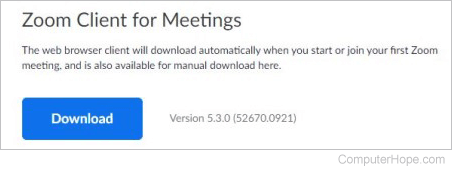
- After the install file downloads, run the installer. Depending on the Internet browser you use, the install file shows up at the bottom of the browser window or near the top-right. Click the install file name (i.e., ZoomInstaller.exe) or Run option to start the install process.
- After the install completes, the Zoom Cloud Meetings window opens.
Smartphone or tablet
- Open the Google Play app on an Android device or the App Store app on an Apple device, like an iPad.
- Select the search option, and enter Zoom in the search field.
- In the search results, tap the GET or Install button for the Zoom Cloud Meetings app.
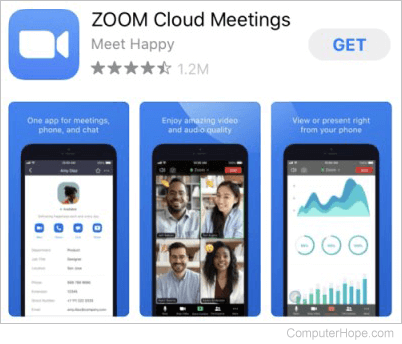
- The Zoom app installs automatically.
How to join a Zoom meeting
Join using a Zoom meeting link
Often, when invited to join a Zoom meeting, you receive a web link in an e-mail or a meeting invite (for your e-mail client's calendar) to join that meeting.
- Click the web link in the e-mail or meeting invite to join the Zoom meeting.

- The Zoom client on your computer, or Zoom app on your mobile device, should automatically open. If it does not open, you'll see a prompt in your Internet browser to Open Zoom Meetings.
If you don't have the Zoom client or app installed yet, you're prompted to download and install the program.
- If the meeting link doesn't have a password in it, you may still be asked for one. If prompted, check the e-mail or meeting invite for that password, enter it in the Meeting Passcode field, and click or tap the Join Meeting button.
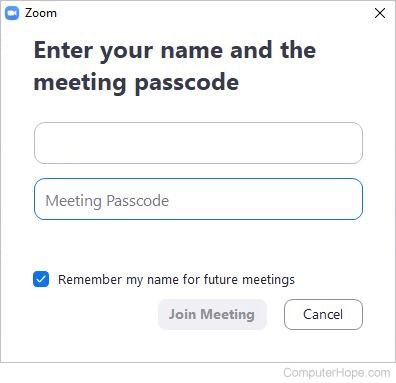
After joining the Zoom meeting, you may have to wait for the host to accept you into the meeting before being able to participate.
Join using a Zoom meeting ID
If you didn't receive a link to join a Zoom meeting, but you do have the Zoom meeting ID, you can manually join the meeting.
- Open the Zoom client on your computer or Zoom app on your mobile device.
- Click or tap the Join a Meeting button.
- Enter the meeting ID in the Meeting ID field, and click or tap Join.
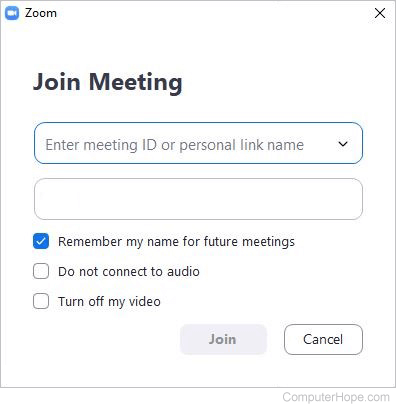
After joining the Zoom meeting, you may have to wait for the host to accept you into the meeting before being able to participate.
How to start or host a Zoom meeting
To start or host a Zoom meeting, follow the steps below.
- Open the Zoom client or app.
- Click the Sign In button or link.
- Sign in using a Google or Facebook account, or create a Zoom account by clicking or tapping the Sign In link, then signing in with that account.
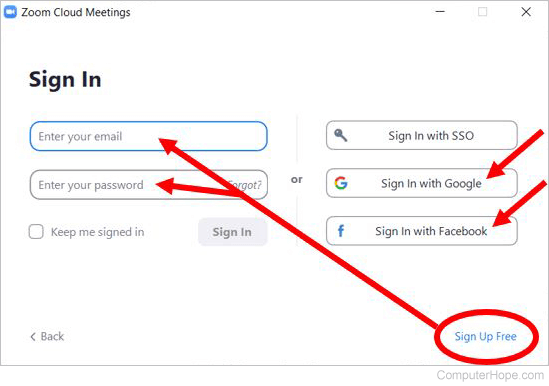
At this point, you can choose to start a meeting immediately or schedule a meeting to start later.
Start a meeting immediately
- On a computer, click the down arrow next to the New Meeting option. On a mobile device, tap the New Meeting option.
- Choose whether to start the meeting with video by turning the video on or off with the Start with video checkbox or Video On toggle.
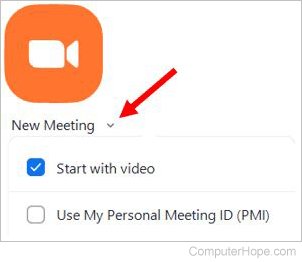
- The new meeting starts immediately and turns on the computer's webcam or mobile device's camera if you chose to turn on video.
Schedule a meeting
- Click or tap the Schedule option.
- Enter a name for the meeting.
- Select a start day, time, and duration for the meeting.
- You can use the predefined passcode for the meeting or change it to something else if desired.
- Choose whether the video is turned on or off, by default, for the host and participants of the meeting.
- Click or tap Advanced Options to set additional options for the meeting.
- Click or tap Save to schedule the meeting.
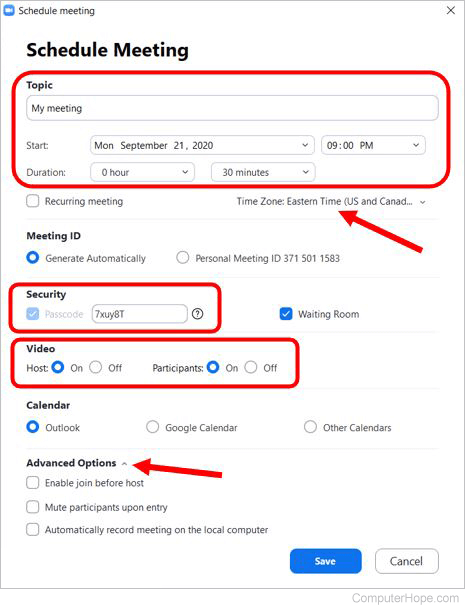
After clicking or tapping Save for the scheduled meeting settings, a calendar invite is created and opened in the e-mail or calendar program selected in the scheduled meeting settings. Add people to the calendar meeting invite that you want to invite to your Zoom meeting, then send the meeting invite.
How to invite people to join your Zoom meeting
Invite people to join your current meeting
You can invite people to join a meeting already in progress, whether you're a host or a participant.
- At the bottom of the Zoom meeting window, click or tap the Participants option.
![]()
- On the Participants screen or side panel, click or tap the Invite option.
- If you have contacts saved in your Zoom client or app, select one or more of them to invite, and click Invite.
- To send an e-mail invite on a computer, click the Email tab at the top of the invite window. Select your preferred e-mail client or service and then create a new e-mail invite message. Enter the name or e-mail address of each person you want to invite, and click Send.
- To send an e-mail invite on a mobile device, tap the Send Email option. A new e-mail invite message is created in the default e-mail app on the device. Enter the name or e-mail address of each person you want to invite, and send the e-mail invite.
On a mobile device, you can send a meeting invite through a text message by tapping the Send Message option after tapping Invite in step 2 above.
Invite people to join your scheduled meeting
On a computer
- Depending on the program selected for the Calendar option in the scheduled meeting settings, after clicking Save, a calendar meeting invite is created.
- Enter the e-mail address for each person you want to invite to the Required and Optional fields in the calendar meeting invite.
- Click the Send option in the calendar meeting invite to invite people to your scheduled Zoom meeting.
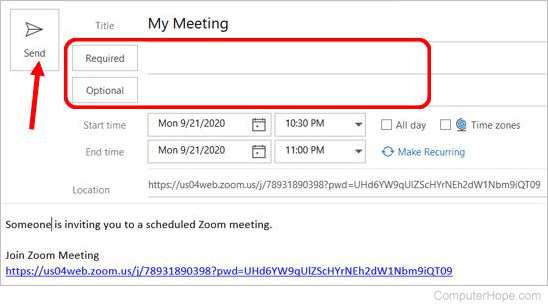
On a mobile device
- Depending on the app selected for the Calendar option in the scheduled meeting settings, after tapping Save, a calendar meeting invite is created.
- On the calendar event screen, tap the Invitees option.
- Tap the + to the right of the To field.
- Select a contact from your contacts list.
- Tap Done to save the invites to your scheduled Zoom meeting.
- Go back to the calendar event screen, and tap Add to create the calendar event and send the meeting invite to each person you selected to invite.
How to accept participants into Zoom
To protect the Zoom meeting, participants joining must be accepted into the meeting before seeing others or sharing their screen. If you are hosting the Zoom meeting, open the Participants to see who is waiting. If you recognize the person waiting, hover over their name and click the Admit button.
If you are not the host and joining someone else's meeting, you have to wait for the host to admit you into the meeting before you can participate. If the host doesn't accept you into the meeting after waiting a few minutes, contact them over e-mail, text message, or another form of communication to remind them you're waiting.
How to share your screen
The steps to start screen sharing depend on the device you are using. Select from the links below for the proper screen sharing steps.
Sharing on a computer
- Click the Share Screen option in the Zoom meeting window.
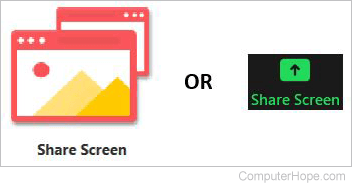
- In the window that opens, choose what you want to share. You can share your entire screen or a specific program window, folder, or file.
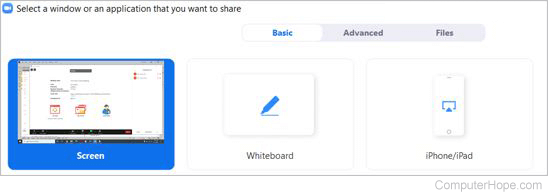
- After making your selection, click the Share button in the bottom-right corner.
To stop sharing, click the Stop Share option at the top of the Zoom meeting window.
![]()
Sharing on a mobile device
- Tap the Share Content option at the bottom of the Zoom meeting screen.

- Tap the Screen option.
- Tap the Start Broadcast option.
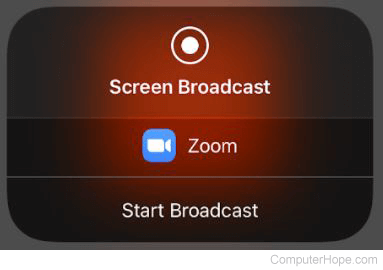
- Go to the Home screen on your mobile device, and select an app to open and share on the Zoom meeting.
On step two above, you can select options to share something other than your mobile device's screen, including pictures and a web page.
To stop sharing, go back to the Zoom app and tap the Stop Broadcast option.
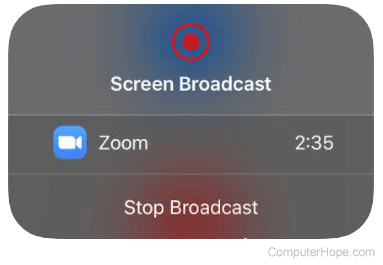
Zoom meeting tips
Below are some additional tips that are good to know when hosting or participating in a Zoom meeting.
How to start or stop your video
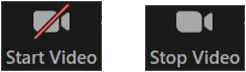
To start or turn on video in a Zoom meeting, click or tap the Start Video option at the bottom of the Zoom meeting window. To stop or turn the video off, click or tap the Stop Video option.
How to mute or unmute your microphone
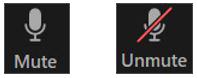
To mute the microphone so others can't hear you or any background noise, click or tap the Mute option at the bottom of the Zoom meeting window. To unmute your microphone, allowing others to hear you, click or tap the Unmute option.
Record a meeting

To record a meeting on a computer, click the Record option at the bottom of the Zoom meeting window.
To record a meeting on a mobile device, tap the More ![]() icon in the bottom-right corner of the Zoom meeting screen, then tap Record (Android devices) or Record to the Cloud (iPhone or iPad).
icon in the bottom-right corner of the Zoom meeting screen, then tap Record (Android devices) or Record to the Cloud (iPhone or iPad).
