How to connect to a Wi-Fi network

Wi-Fi Internet access lets you use your computer or mobile device to work, find information online, communicate with others, or play games. If you have a Windows or macOS computer, smartphone, or tablet, select the appropriate link below for help connecting to a Wi-Fi network.
Connect a computer to Wi-Fi

To connect a computer to a Wi-Fi network, a wireless network adapter must be installed. Most laptops come with a built-in wireless network adapter, but many desktop computers do not and may require a separate device.
To connect your computer to a Wi-Fi network, select your computer type below and follow the instructions.
Windows computer
- In the Windows notification area, click the network connections
 icon.
icon. - In the window that opens, select the SSID (Service Set IDentifier) or the name of the Wi-Fi network you want to use and click the Connect button.
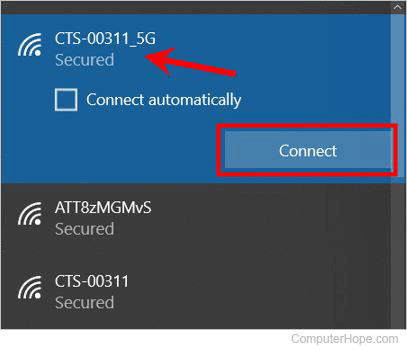
- If the Wi-Fi network is Secured or protected, you are prompted to enter a network security key or (Wi-Fi password). Enter the security key for the Wi-Fi network and click Next.
Information sent over an unprotected Wi-Fi network (one that does not require a password) could be intercepted by a malicious third party. We recommend only using password-protected networks to safeguard yourself and your information.
- If the security key you entered is correct, your computer connects to the Wi-Fi network.
To automatically connect to the Wi-Fi network, click the checkbox next to Connect automatically in step 2 above.
If you're connecting to a hotel, restaurant, retail store, or another public Wi-Fi network, you may be required to accept some terms and conditions first.
macOS computer
- On the right side of the macOS menu bar, click the network connections
 or
or  icon, depending on whether Wi-Fi is disabled or enabled.
icon, depending on whether Wi-Fi is disabled or enabled. - If Wi-Fi is disabled, in the drop-down menu, turn it on by clicking the toggle switch.
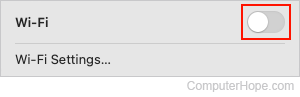
- In the same drop-down menu, click the SSID or name of the Wi-Fi network you want to use.
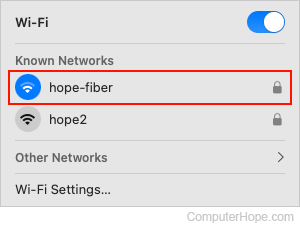
- If the Wi-Fi network is Secured or protected, you must enter a password when prompted. Then, click the Join button.
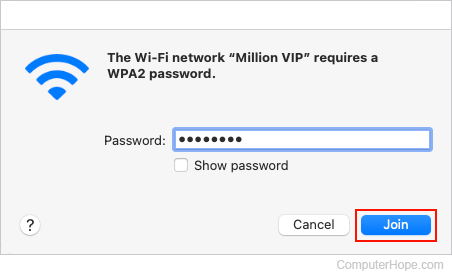
Information sent over an unprotected Wi-Fi network (one that does not require a password) could be intercepted by a malicious third party. We recommend only using password-protected networks to safeguard your information.
- If the password you entered is correct, your computer connects to the Wi-Fi network.
If you're connecting to a hotel, restaurant, retail store, or another public Wi-Fi network, you may be required to accept some terms and conditions first.
Connect a smartphone or tablet to Wi-Fi

Nearly all smartphones and tablets have a built-in wireless network adapter, allowing you to connect to a Wi-Fi network almost anywhere. Select the type of smartphone or tablet you use from the list below and follow the steps to connect to a Wi-Fi network.
Android smartphone or tablet
- Swipe down from the top of the screen.
- Press and hold your finger on the Wi-Fi
 icon until the screen with additional Wi-Fi options is displayed.
icon until the screen with additional Wi-Fi options is displayed. - Tap the Use Wi-Fi option to turn on Wi-Fi.
- In the list of Wi-Fi networks, tap the SSID or the name of the Wi-Fi network you want to use.
- If the Wi-Fi network is Secured or protected, you are prompted to enter a password. After you've entered the password, tap Join.
Information sent over an unprotected Wi-Fi network (one that does not require a password) could be intercepted by a malicious third party. We recommend only using password-protected networks to safeguard your information.
- If the password you entered is correct, your device connects to the Wi-Fi network.
or
- Swipe up from the bottom of the phone twice, and locate Settings in the list of installed apps.
- Tap the Settings app.
- Tap the Connections, Network & Internet, Wi-Fi, or Wireless & Networks option, depending on the version of Android and type of device.
- Make sure the Wi-Fi switch is in the on (
 ) position.
) position. - In the list of Wi-Fi networks, tap the SSID or the name of the Wi-Fi network you want to use.
- If the Wi-Fi network is Secured or protected, you are prompted to enter a password. After you've entered the password, tap Connect.
Information sent over an unprotected Wi-Fi network (one that does not require a password) could be intercepted by a malicious third party. We recommend only using password-protected networks to safeguard your information.
- If the password you entered is correct, your device connects to the Wi-Fi network.
If you're connecting to a hotel, restaurant, retail store, or another public Wi-Fi network, you may be required to accept some terms and conditions first.
iPhone or iPad
- Swipe down from the top-right of the screen.
- Press and hold your finger on the Wi-Fi
 icon until the screen with four to six icons is displayed.
icon until the screen with four to six icons is displayed.
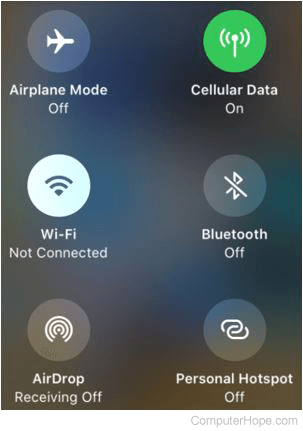
- Tap the Wi-Fi Not Connected icon so that it turns blue and changes to "Wi-Fi Searching."
- Press and hold your finger on the blue Wi-Fi Searching icon until the list of Wi-Fi networks is displayed.
- Tap the SSID or the name of the Wi-Fi network you want to use.
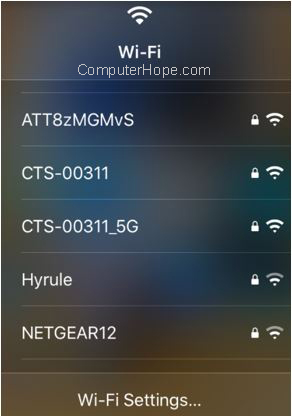
- If the Wi-Fi network is Secured or protected, you are prompted to enter a password. After you've entered the password, tap Join.
Information sent over an unprotected Wi-Fi network (one that does not require a password) could be intercepted by a malicious third party. We recommend only using password-protected networks to safeguard your information.
- If the password you entered is correct, your device connects to the Wi-Fi network.
or
- Access the Settings app on your device.
- On the Settings screen, tap the Wi-Fi option.
- Make sure the Wi-Fi toggle is switched to the on
 position.
position. - In the Networks list, tap the SSID or the name of the Wi-Fi network you want to use.

- If the Wi-Fi network is Secured or protected, you are prompted to enter a password. Enter the password and tap Join.
Information sent over an unprotected Wi-Fi network (one that does not require a password) could be intercepted by a malicious third party. We recommend only using password-protected networks to safeguard your information.
- If the password you entered is correct, your device connects to the Wi-Fi network.
If you're connecting to a hotel, restaurant, retail store, or another public Wi-Fi network, you may be required to accept some terms and conditions first.
Can't find the Wi-Fi network
If you can't find the SSID or name of the Wi-Fi network you want to use, it may be due to one of the situations listed below.
Not in range of the Wi-Fi network
A wireless router can only transmit a Wi-Fi signal over a limited distance. Consequently, your device may not be in range of the Wi-Fi network's signal. If your device is outside that range, the SSID won't be available in the list of Wi-Fi networks.
Wi-Fi network is hidden
For increased protection, some people configure their wireless router to hide the SSID for the Wi-Fi network. If you have permission to connect to the hidden Wi-Fi network and know the SSID, select the Hidden network, Join Other Network, Other, or a similar option. Enter the SSID and Wi-Fi password when prompted to connect.
