How to change a user account picture on a Mac

The operating system on a Mac offers many options for users to personalize their accounts, such as selecting a specific background or screensaver. Another way to customize your account is to change the image you see on the login screen and in user menus.
How you change the account image on a Mac depends on the age of the device and whether or not its OS (Operating System) was upgraded (updated). To proceed, select your version of macOS from the list below and follow the instructions.
macOS Ventura and Sonoma
In recent versions of macOS, like Ventura (version 13) through Sonoma (version 14), you can change user profile pictures from any account, as long as you have administrative privileges.
- At the top-left corner of the desktop screen, click the Apple icon.
- Select System Settings from the Apple menu.
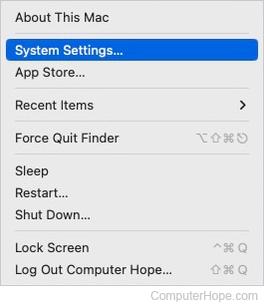
- In the left section, scroll down and click the Users & Groups selector.

- In the section to the right, locate the account whose image you want to change and click the current picture next to it.

You cannot change the image associated with a Guest User.
- In the left menu, choose the type of image you want to add to the profile. For example, you can use a Memoji, Emoji, or look through your Photos for a picture.

- Once you've made your selection, the change is displayed in the lower-left corner. Use the slider below the image to zoom in and out, if desired. When finished, click the Save button.

macOS High Sierra, Mojave, Catalina, Big Sur, and Monterey
In older versions of macOS, like High Sierra (version 10) through Monterey (version 12), how you change the user profile image depends on the account you're currently logged in to.
Change your account's profile picture
The instructions in this section show you how to change the picture for the account you're currently logged in to.
- In the menu bar, click the Apple icon.
- Click System Preferences at the bottom of the Apple menu.
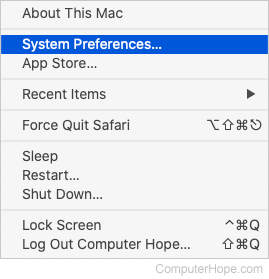
- Click the Users & Groups shortcut icon.
![]()
- In the Users & Groups window, click the picture icon next to your account name.

- Select a preloaded image from the Defaults folder or browse to another picture and click the Next button.

- Once you've selected a picture, adjust the zoom using the slider (optional), and click the Save button.

Change a different account's profile picture
The instructions in this section are for changing the picture of an account you're not currently logged in to. In order to do this, you must be the administrator of the computer or have administrator rights.
- In the menu bar, click the Apple icon.
- Click System Preferences at the bottom of the Apple menu.
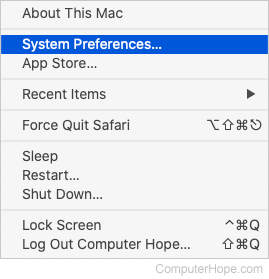
- Click the Users & Groups shortcut icon.
- Click the lock symbol in the lower-left corner of the Users & Groups window.
![]()
- When prompted, enter your password and click the Unlock button.

- In the Users & Groups window, select the account whose picture you want to change from the section on the left and click the picture icon.

- Select a preloaded image from the Defaults folder or browse to another picture and click the Next button.

- Once you've selected a picture, adjust the zoom using the slider (optional), and click the Save button.

