How to set parental controls on a mobile device
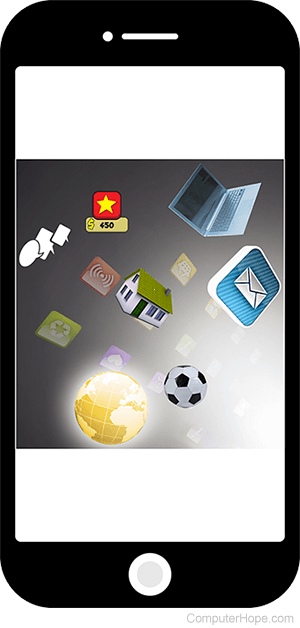
Parents generally set up parental controls on their children's devices for peace of mind. There are a lot of inappropriate apps and websites that can be accessed by mobile devices, whether on purpose or by accident. In addition, some apps and websites seem innocent enough, but may contain viruses and malware that can infect your child's device and any other devices where they might access the same links.
Why set up parental controls?
- Limit exposure to cyberbullying.
- Keep children from accessing websites or apps they shouldn't.
- Limit the amount of money spent on in-app purchases, if any.
- Control the time children spend on their device.
- Set specific hours that children can use their device.
- Limit with whom the child can chat or communicate.
- Set location tracking.
- Monitor what your kids are viewing or who they're talking to on their mobile devices.
Set parental controls on Android
The default parental controls on Android smartphones and tablets may not include all the restrictions you want. If you can't find the controls you're looking for, you might need to download a third-party app.
Below are the steps to set parental controls on an Android mobile device.
- Open Google Play Store.
![]()
- Tap your picture icon in the top-right corner of the screen.
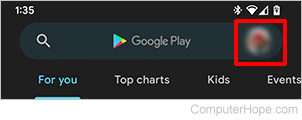
- Tap Settings.
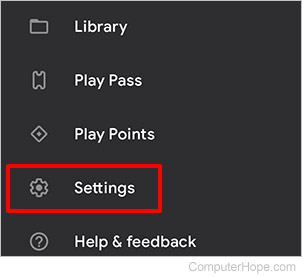
- Tap Family.
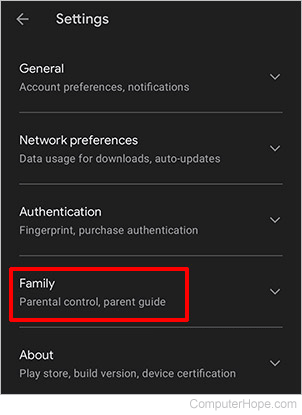
- Tap Parental Controls.
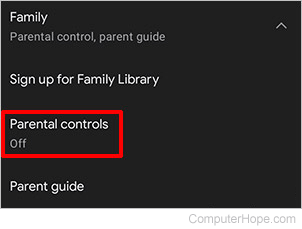
- Tap the toggle for the Parental controls are off option.
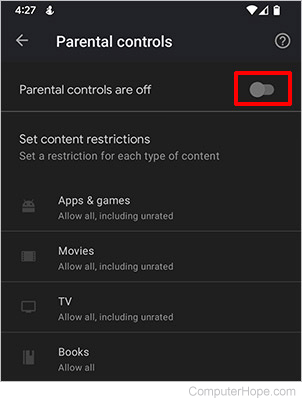
- The device asks you to Create content PIN (Personal Identification Number). Make it something your child won't be able to guess, but easy enough that you can remember.
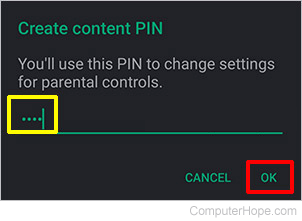
- Confirm the PIN.
- Once the toggle is green, the parental controls are enabled.
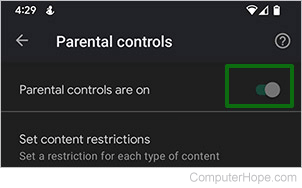
- You can now tap the sections below to set your preferences.
- Apps & games
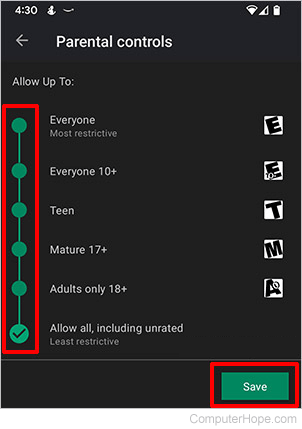
- Movies

- TV
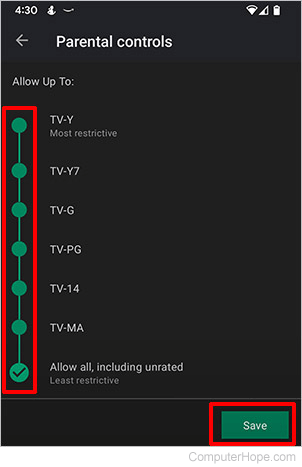
- Books
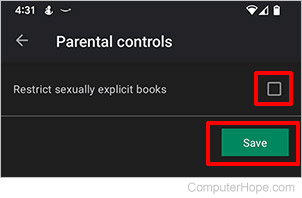
Remove parental controls on Android
To remove parental controls from an Android mobile device, follow steps 1 through 5 above, then tap the toggle to the Off position. Depending on your device, it may or may not ask for your previously set PIN.
Set parental controls on iPhone, iPad, and iPod Touch
The parental controls provided on iPhones may not include all the restrictions you need. You may need to download a third-party app.
Below are the steps to set parental controls on an iPhone, iPad, or iPod Touch.
- Tap Settings.
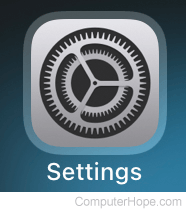
- Tap Screen Time.
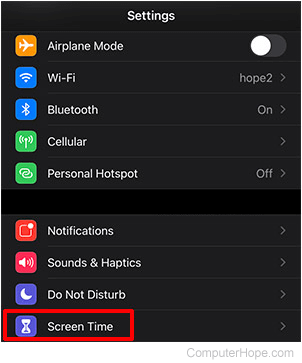
Under each of the following sections, choose the options that work best for your situation. Each is explained below.
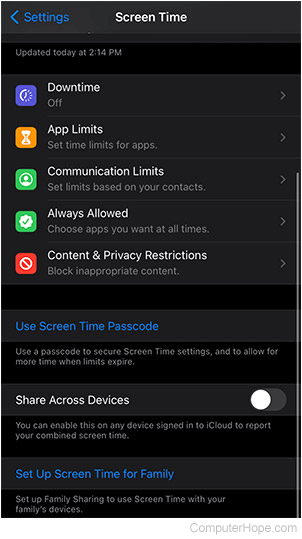
- Downtime - Schedules time away from the device. Only allows apps and calls you choose to be available during this time. Use the toggle to enable.
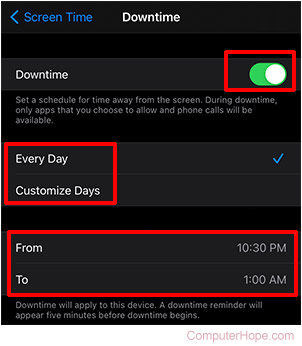
- App Limits - Set limits for the time spent on each app.
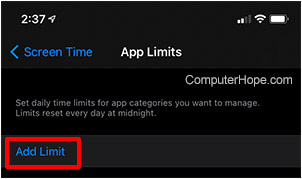
- Communications Limits - Set limits for who you can communicate with and who can contact you during Screen Time and Downtime.
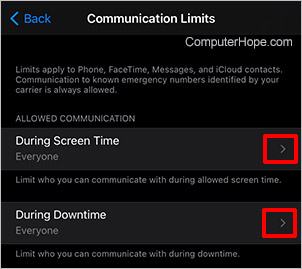
- Always Allowed - Choose which contacts and apps are always allowed, even during screen time and downtime limits.
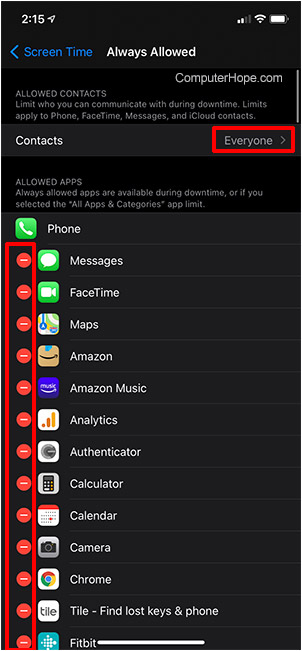
- Content & Privacy Restrictions - Set restrictions for each of the options in this section.
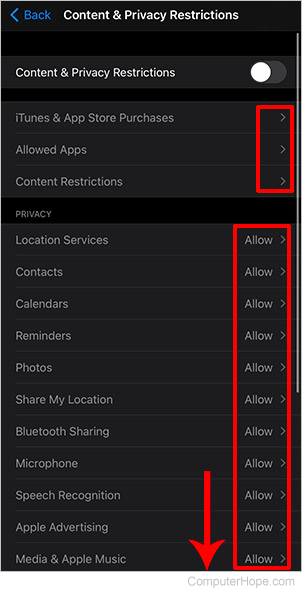
- Use Screen Time Passcode - Set a passcode that is easy enough for you to remember but difficult for your child to know.
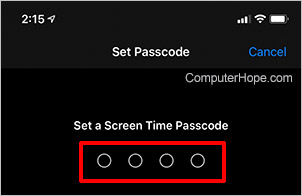
- Set Up Screen Time for Family - Set up an account for each child to limit screen time.

Disable screen time limits on iPhone, iPad, and iPod Touch
- Tap Settings.
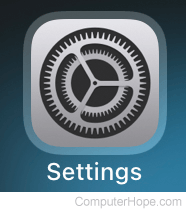
- Tap Screen Time.
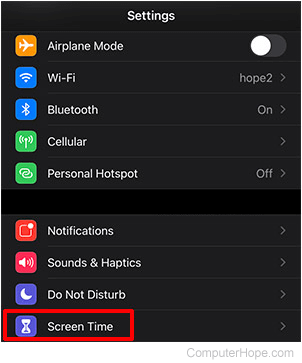
- Scroll down and tap Turn Off Screen Time.
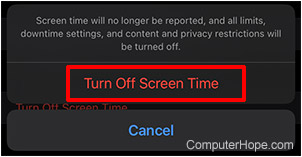
- Tap Turn Off Screen Time again to confirm.
