How to add a website shortcut to a browser's New Tab window
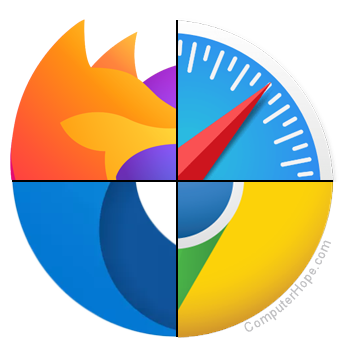
All modern Internet browsers allow you to create bookmarks for your favorite websites. Bookmarks are then accessed through a bookmark or settings menu, or on a bookmark toolbar often located below the browser's address bar.
However, browsers provide another option for quick access to your favorite websites. When adding a new tab in a browser, you can add and access website shortcuts, providing an alternative option to bookmarking a website.
To add a website shortcut to the New Tab window, select your browser in the list below and follow the instructions.
Google Chrome
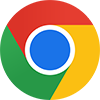
To add a website shortcut to Chrome's New Tab window, follow the steps below.
- Open the Chrome browser.
- If you have a home page configured for Chrome, that home page opens. Click the plus ( + ) icon to the right of the browser tab at the top of the window. If no home page is configured, Chrome opens with a blank new tab.
- On the New Tab window, click the Add shortcut option below the Search Google or type a URL text field.

- In the Add shortcut window, enter the name of the website in the Name field (A), and enter the website address in the URL field (B). Click Done (C) to add the shortcut.

Mozilla Firefox

To add a website shortcut to Firefox's New Tab window, follow the steps below.
- Open the Mozilla Firefox browser.
- If you have a home page configured for Firefox, that home page opens. Click the plus ( + ) icon to the right of the browser tab at the top of the window. If no home page is configured, Firefox opens with a blank new tab.
- On the New Tab window, below the Search with Google or enter address text field, move your cursor over one of the empty white squares.
- Click the pencil icon that appears near the upper-right corner of that white square.

- In the New Shortcut window, enter the name of the website in the Name field (A), and enter the website address in the URL field (B). Click Done (C) to add the shortcut.

Microsoft Edge
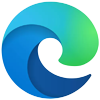
To add a website shortcut to Edge's New Tab window, follow the steps below.
- Open the Microsoft Edge browser.
- If you have a home page configured for Edge, that home page opens. Click the plus ( + ) icon to the right of the browser tab at the top of the window. If no home page is configured, Edge opens with a blank new tab.
- On the New Tab window, click the Add a site icon below the Search the web text field.

- In the Add a website window, enter the name of the website in the Name field (A), and enter the website address in the URL field (B). Click Add (C) to add the shortcut.

Safari

In Safari, when you add a bookmark to a website, that bookmark is added to the New Tab window automatically. There is no option for adding a website shortcut to the New Tab window without bookmarking the website.
Opera
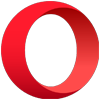
To add a website shortcut to Opera's start page, also called the Speed Dial tab, follow the steps below.
- Open the Opera browser.
- On the start page that opens, click the Add a site option below the Search the web text field.

- In the Add to Opera window, enter the website address in the text field (A), then click the Add to Opera button (B) to add the shortcut.

- The website address is set as the new shortcut's name. To set a different name for that website shortcut, move your cursor over the shortcut box on the start page. Click the ellipsis icon that appears in the upper-right corner of that shortcut box, and select Edit in the pop-up menu.

- An edit shortcut window opens. In the Name field, enter a new name for the website shortcut, then click OK.

