How to use Internet Explorer mode in Microsoft Edge

In 2022, Microsoft officially discontinued Internet Explorer. However, even though IE is no longer available, users can still utilize Microsoft Edge to view pages in "Internet Explorer mode." This feature is essentially an instanced version of Internet Explorer and was added to maintain compatibility with legacy browser-based accessibility tools. It can also test older websites built with IE in mind.
To learn how to enable and use Internet Explorer mode in Microsoft Edge, follow the steps below.
If you're running an older version of Windows 10, you may still be able to open Internet Explorer through Edge. See: How to open Internet Explorer in Windows 10.
How to enable Internet Explorer mode
- Open the Microsoft Edge browser.
- In the top-right corner of the screen, click the
 icon.
icon. - Select Settings from the drop-down menu.
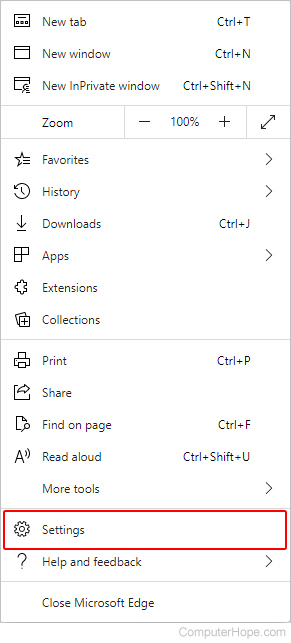
- Select Default browser from the menu on the left side of the screen.
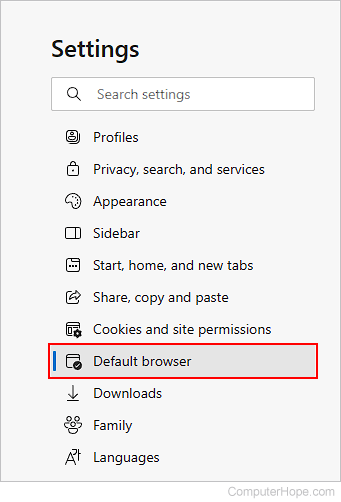
- In the Internet Explorer compatibility section, click the drop-down menu to the right of Allow sites to be reloaded in Internet Explorer mode (IE mode).
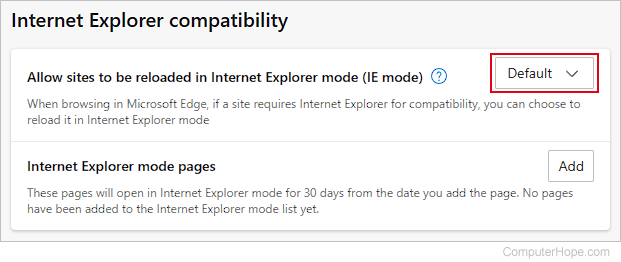
- Select Allow from the list, and then click the
 button.
button.
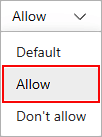
How to view a page in Internet Explorer mode
- Open the Microsoft Edge browser and navigate to the page you want to view in IE mode.
- In the top-right corner of the screen, click the
 icon.
icon. - Near the bottom of the drop-down menu, select Reload in Internet Explorer mode.
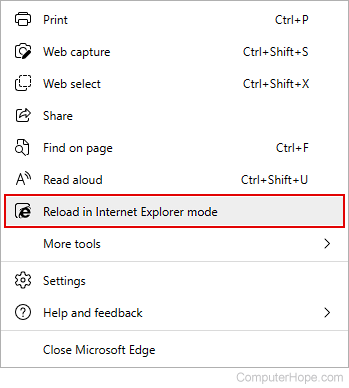
Some earlier versions of Microsoft Edge require you to select More tools and then Reload in Internet Explorer mode.
- Once done, click the
 icon in the upper-right corner again and select Exit Internet Explorer mode to return to Edge standard mode.
icon in the upper-right corner again and select Exit Internet Explorer mode to return to Edge standard mode.
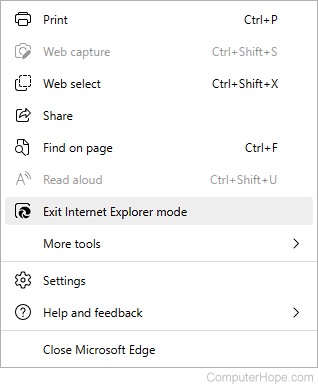
Always open a specific web page in Internet Explorer mode
If there's a web page specific to Internet Explorer you visit frequently, set it to always open in IE mode.
In step 3 above, after reloading the web page in Internet Explorer mode, a pop-up window appears below the address bar. In that pop-up window, click the toggle next to Open this page in Internet Explorer mode next time to the On ![]() position.
position.
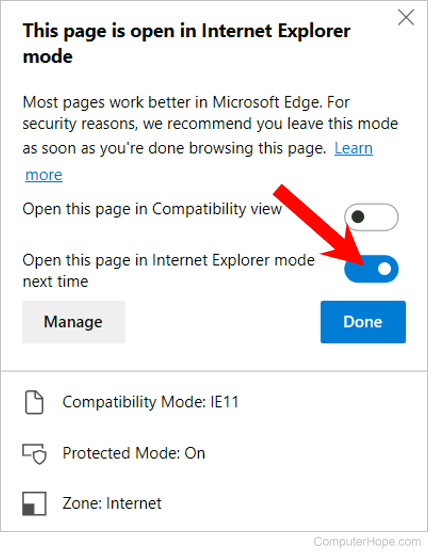
If the pop-up window does not appear, click the Internet Explorer mode ![]() icon to the left of the web page to view it.
icon to the left of the web page to view it.
If a web page is set to always open in Internet Explorer mode, it will do so until that setting is disabled. Visit the page in Microsoft Edge, and in the Internet Explorer mode pop-up window, click the toggle next to Open this page in Internet Explorer mode next time to the Off ![]() position.
position.
