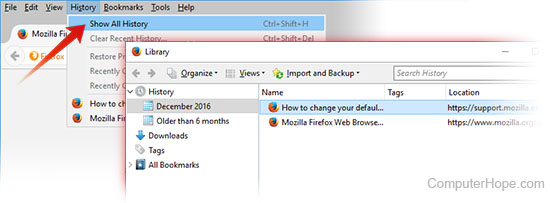How to view Firefox history
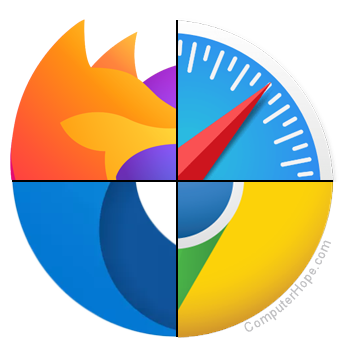
Most web page data is cached locally on your computer as you browse the Internet. This process helps sites load faster and reduces the amount of data transferred over your connection when you revisit them. Furthermore, this saved data can make it easier to locate a site again if you forgot to bookmark it during your previous session.
For help viewing or revisiting any of the pages you've already been to in Mozilla Firefox, read the following sections. Or, choose your preferred method from the list below.
History sidebar
The history sidebar in Firefox is a small pop-out menu displayed on the left side of the browser window. It allows users to explore their history chronologically. To quickly bring up the history sidebar in Firefox, use the Ctrl+H keys at the same time.
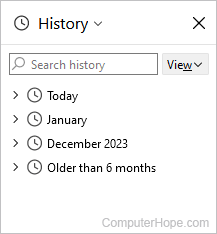
You can click the right-facing arrows next to any date to expand its contents.
-or-
Press the Alt key to show the menu bar, then choose View → Sidebar → History from the drop-down menus.
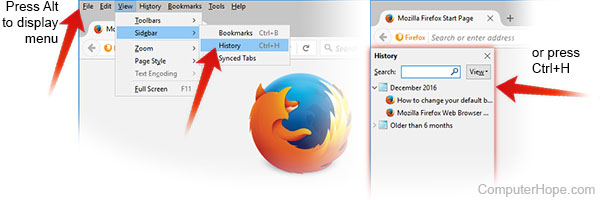
Library method
To quickly bring up the history library, use the keyboard shortcut Ctrl+Shift+H.
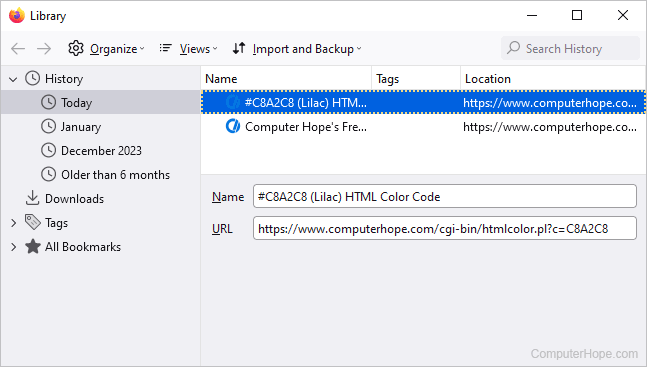
-or-
- In the upper-right area of the browser window, click View history, saved bookmarks, and more icon.

- In the pop-up menu, click the History selector.
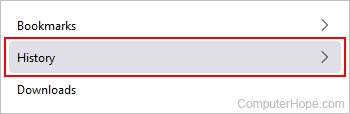
- The expanded menu lists your recent history. You may also click the Manage history selector to open the history library.
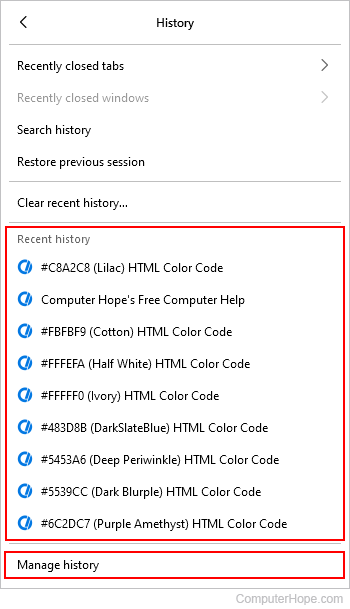
Alt menu method
Press the Alt key to bring up the Firefox menu bar. Then, choose History → Show All History from the drop-down menus. You can right-click any item for further detail.