Sound settings
Sounds and multimedia, Sound settings, or Sound is a Windows setting area that enables users to view and configure detected sound devices. Below is an example of how the Sound window appears in Windows 11.
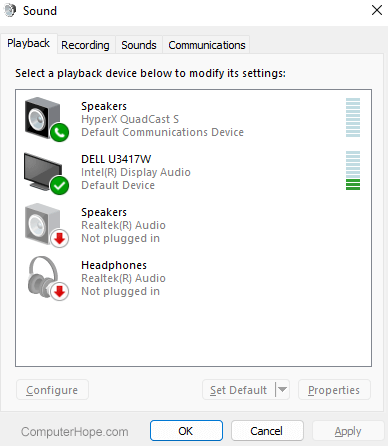
How to open sound settings
The Sound window can be opened through the following methods.
- Click Start.
- Type Sound, and if Sound settings is highlighted, press Enter.
- In the Windows Sound settings, you'll find most sound settings you'll need to adjust. To view the Sound window talked about on this page, click the More sound settings or Sound Control Panel link.
or
- Open Settings.
- Under System, click Display, sound, notifications, power.
- Click Sound. To view the Sound window talked about on this page, click the More sound settings or Sound Control Panel link.
or
The Bluetooth & devices window can also be opened by running the associated .cpl file. To do this, follow the steps below.
- Click Start
- Type mmsys.cpl and press Enter.
Sound tabs
Below are each of the tabs in the Sound window and a list of available options.
Playback
The Playback tab shows all playback devices like speakers, monitors, and headphones connected to the computer as if they're working.
You can also click the Configure button from this tab to configure how speakers are placed (e.g., if you have surround sound). Adjust what device is the default device and view the properties of each playback device.
Recording
The Recording tab shows all microphones and other recording devices to be configured and adjusted.
Sounds
The Sounds tab lets you enable, disable, and change the sounds played while using Windows.
Communications
In the Communications tab, you can adjust what happens when Windows detects you're using the computer to place or receive telephone calls.
Settings, Sound, Sound card, Sound terms, Speaker, Volume, Wave
