Windows Mobility Center
Updated: 12/31/2020 by Computer Hope
The Windows Mobility Center is a location within Microsoft Windows that allows a laptop or other mobile user quick access to the most common mobile features. As shown in the picture below, this laptop can adjust the brightness, volume, battery, wireless, external displays, and sync options. Depending on your hardware and your computer manufacturer, more or fewer tiles may be shown.
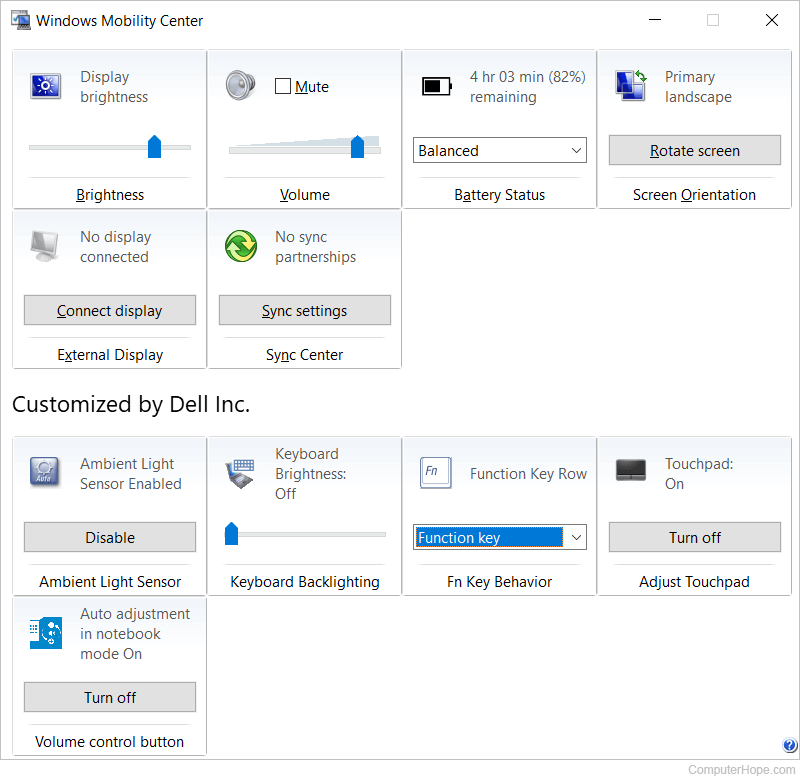
Windows Mobility Center overview
Above is an example of how the Microsoft Windows Mobility Center may appear. All computers show the following many of the following options by default.
- Brightness - Increase and decrease the screen's brightness.
- Volume - Mute, decrease, and increase the sound volume.
- Battery Status - View the laptop battery remaining life and power option.
- Wireless Network - Display if Wi-Fi is connected.
- Screen Orientation - Display and change the screen orientation.
- External Display - Display and connect an external display.
- Sync Center - Adjust sync settings.
Customized options
Computer manufacturers can add customized options for their computer. In our example picture, the Dell laptop has the following customized options.
- Ambient Light Sensor - Enable and disable the ambient light sensor to automatically adjust the brightness depending on how much light is in the room.
- Keyboard backlighting - Enable and adjust the brightness of the keyboard backlighting.
- Fn Key Behavior - Change the behavior of the Fn key. When set to "Function key," the laptop treats all function keys as F1 through F12. Anything else uses the secondary function by default.
- Adjust Touchpad - Enable and disable the touchpad.
- Volume control button - Enable and disable the automatic volume adjustment option.
How do I open the Windows Mobility Center?
Note
Desktop computers can't access the Windows Mobility Center.
- Open the Control Panel.
- Under the Mobile PC, click Adjust commonly used mobility settings.
or
- Press the Windows key+X keyboard shortcut to open the Power User Tasks Menu.
- Select Mobility Center (or press B).
