How to read and send e-mail in Microsoft Windows
There are many e-mail clients you can use to send and receive e-mail in Microsoft Windows. Popular e-mail clients are Microsoft Outlook, Microsoft Outlook Express, and Mozilla Thunderbird. Click the link below for the desired program to learn how to configure that e-mail client for sending and receiving e-mails.
To follow these instructions, you must have an ISP (Internet Service Provider) and e-mail provider who provides you with an e-mail address.
Microsoft Outlook Express
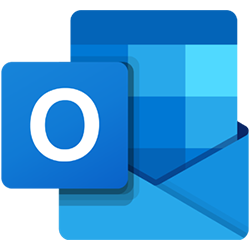
The default e-mail program available to Microsoft Windows users is Microsoft's Outlook Express. Microsoft Windows can also run other e-mail clients, many with more options and capabilities. This page also contains additional information about each of those programs, for users interested in alternatives.
Opening Microsoft Outlook Express
If this is your first time using Microsoft Outlook Express and it is not configured, you must configure Outlook Express with your Internet service provider's server information. This information allows Outlook Express to know where to look for e-mail and where to send e-mail. Below is additional information about configuring these settings.
Configuring Microsoft Outlook Express
- Open Outlook Express.
- In Outlook Express, click Tools at the top of the window.
- In the Tools drop-down menu, click Accounts.
- In the Internet Accounts window, click the mail tab.
- Click the Add button and choose Mail.
- Follow through the Internet Connection Wizard, filling out the name of service, your e-mail address, POP3, IMAP (Internet Message Access Protocol), HTTP (HyperText Transfer Protocol), and SMTP (Simple Mail Transfer Protocol) Internet information. If you do not have any of this information, contact your Internet or e-mail service provider, or visit their website to obtain this information.
Sending and receiving e-mail in Outlook Express
To send an e-mail in Microsoft Outlook Express, follow the steps below.
- Open Outlook Express.
- Click the Create Mail button at the top of the window, or click File, New, and then Mail Message.
- If done properly, you see a New Message window. In this window, start by typing the person's e-mail address you want to send the e-mail to in the "To:" field.
- Fill out a brief description of the message you're sending in the Subject field.
- Type your message in the box below.
- Once your message is complete, click the Send button.
To receive e-mail in Microsoft Outlook Express, follow the steps below.
- By default, Outlook automatically checks the server every few minutes for any new e-mail.
- To manually receive or look for new messages, click the Send/Recv button on the main screen of Outlook.
Microsoft Outlook
Microsoft Outlook (not to be confused with Outlook Express) is a more advanced e-mail client included with most Microsoft Office packages. It is not free, and usually does not come pre-installed with computers. If you don't want to purchase it, you have to use the pre-installed Outlook Express or an alternative e-mail client, such as Mozilla Thunderbird.
Opening Microsoft Outlook
If this is your first time using Microsoft Outlook or it is not configured, you must configure Outlook with your Internet service providers server information. This information allows Outlook to know where to look for e-mail and where to send e-mail. Below is additional information about configuring these settings.
Configuring Microsoft Outlook
- Open Microsoft Outlook.
- Click Tools at the top of the window and click Options.
- In the Options window, click the Mail Delivery tab.
- Click the Accounts button.
- Click the Add button and select Mail.
- Follow through the Internet Connection Wizard, filling out the name of service, your e-mail address, POP3, IMAP, HTTP, and SMTP Internet information. If you do not have any of this information, contact your Internet or e-mail service provider or visit their website to obtain this information.
Sending and receiving e-mail in Outlook
To send an e-mail in Microsoft Outlook, follow the steps below.
- Open Outlook.
- Click the New button at the top of the window, or click File, New, and then Mail Message.
- If done properly, you see a New Message window. In this window, start by typing the person's e-mail address you want to send the e-mail to in the "To:" field.
- Fill out a brief description of the message you're sending in the Subject field.
- Type your message in the box below.
- Once your message is complete, click the Send button.
To receive e-mail in Microsoft Outlook, follow the steps below.
- By default, Outlook automatically checks the server every few minutes for any new e-mail.
- To manually receive or look for new messages, click the Send/Receive button on the main screen of Outlook.
Mozilla Thunderbird
Mozilla Thunderbird is a free e-mail client developed and maintained by the Mozilla foundation. The same foundation of the increasingly popular Internet browser, Mozilla Firefox. You can download the program from Mozilla at the official Thunderbird website. Once the program is downloaded and installed on the computer, follow the steps below for running, configuring, sending, and receiving e-mails.
Opening Mozilla Thunderbird
Configuring Mozilla Thunderbird
If you're using Microsoft Outlook or Microsoft Outlook Express, Mozilla Thunderbird can importing your settings and all messages it currently contains during the initial install. The steps below are for users who may need to adjust those settings or may need to create new settings.
- Open Mozilla Thunderbird.
- Click Tools at the top of the window.
- Click Account Settings.
- In the Account Settings, click the Add Account button and fill out each of the required fields for your name, e-mail address, server name, username, etc. If you do not have any of this information, contact your Internet or e-mail service provider, or visit their website to obtain this information.
Sending and receiving e-mail in Mozilla Thunderbird
To send an e-mail in Mozilla Thunderbird, follow the steps below.
- Open Mozilla Thunderbird.
- Click the Write button at the top of the window, or click File, New, and then Message.
- If done properly, you see a Compose window. In this window, start by typing the person's e-mail address you want to send the e-mail to in the "To:" field.
- Fill out a brief description of the message you're sending in the Subject field.
- Type your message in the box below.
- Once your message is complete, click the Send button.
To receive e-mail in Mozilla Thunderbird, follow the steps below.
- By default, Mozilla Thunderbird automatically checks the server every few minutes for any new e-mail.
- To manually receive or look for new messages, click the Get Mail button on the main screen of Thunderbird.
