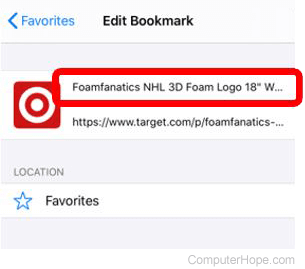How to delete and organize Internet favorites and bookmarks
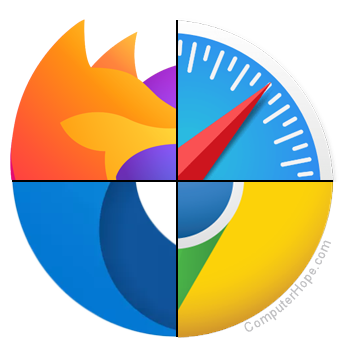
Internet bookmarks and favorites are a great way to quickly navigate back to the websites you like the most. However, sometimes bookmarks need to be rearranged, renamed, or deleted. The following sections contain information on managing your bookmarks and favorites in all the major Internet browsers. To proceed, select your browser from the list below and follow the instructions.
Microsoft Edge
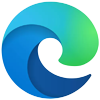
Always start by following the instructions in the first section. All the other actions, such as deleting, organizing, and renaming your bookmarks, require you to access them first.
To access your favorites
- Open the Microsoft Edge browser.
- In the upper-right corner of the screen, click the
 icon.
icon. - In the Favorites window, click the kebab menu icon.
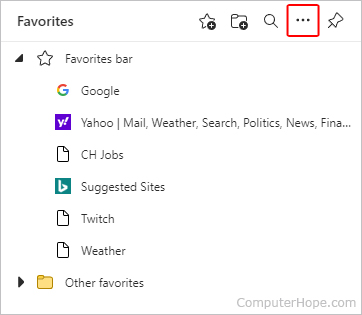
- Select Open favorites page from the drop-down menu.
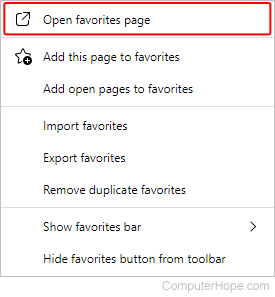
- On the next screen, the menu on the left lets you see items in your Favorites bar and other various folders.
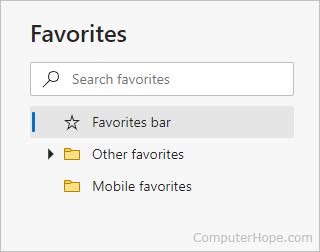
- Once you select a folder, its contents are displayed in the middle of the screen, similar to the image below.
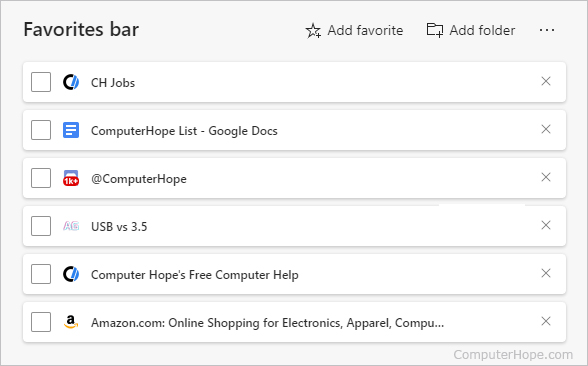
To delete favorites
To delete favorites, check the boxes next to them and click the Delete button.

You can remove favorites individually by clicking the "X" icon on the right side of each entry.
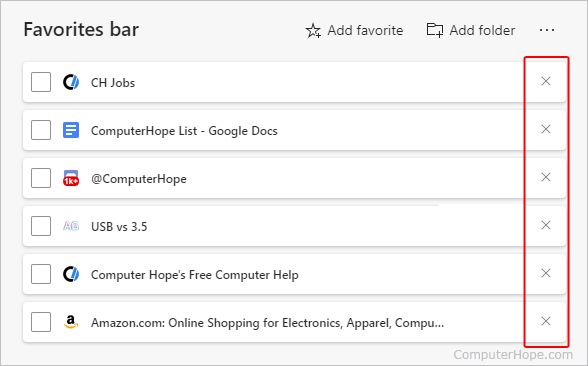
To create a favorites folder
To create a favorites folder for organizing favorites, see the page below.
To move and organize favorites
Drag and drop your favorites to rearrange them. You can move them around in their current folder or to a different one.
To rename favorites
- Right-click the favorite you want to rename.
- Select Edit from the drop-down menu.
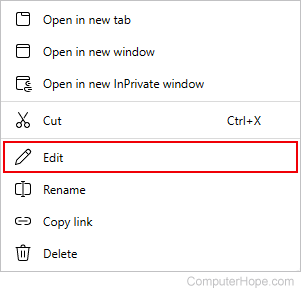
- Type the desired name and click the Save button.
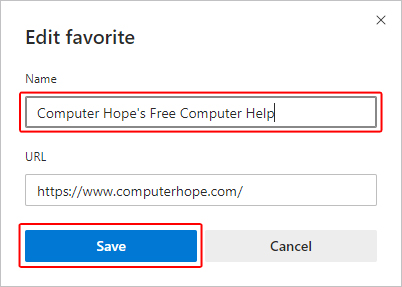
Microsoft Edge Legacy
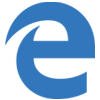
Always start by following the instructions in the first section. All other actions, such as deleting, organizing, and renaming your bookmarks, require you to access them first.
To access your favorites
- Open the Microsoft Edge Legacy browser.
- In the upper-right corner of the screen, click the
 icon.
icon. - On the left side of the menu, click the
 icon.
icon.
To delete favorites
- Right-click the favorite or folder you want to delete.
- Select Delete from the drop-down menu.
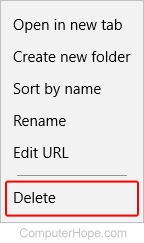
To create a favorites folder
To create a favorites folder for organizing favorites, see the page below.
To move and organize favorites
Drag and drop your favorites to rearrange them. You can move them around in their current folder or to a different one.
To rename favorites
- Right-click the favorite or folder you want to rename.
- Select Rename from the drop-down menu.
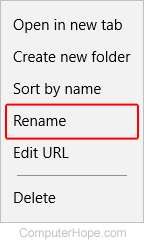
- Type the desired name and press Enter.
Internet Explorer

Always start by following the instructions in the first section. All the other actions, such as deleting, organizing, and renaming your bookmarks, require you to access them first.
To access favorites
- Open Microsoft Internet Explorer.
- Press Alt+C.
or
- Click the
 icon in the upper-right corner of the browser window.
icon in the upper-right corner of the browser window. - Click any Favorites folder to expand and show its contents.
To delete favorites
- Right-click the favorite or folder you want to delete.
- Select Delete from the drop-down menu.
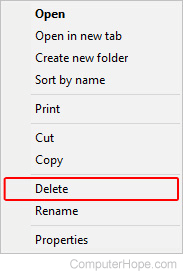
To create a favorites folder
To create a favorites folder for organizing favorites, see the page below.
To move and organize favorites
Drag and drop your favorites to rearrange them. You can move them around in their current folder or to a different one.
To rename favorites
- Right-click the favorite or folder you want to rename.
- Select Rename from the drop-down menu.
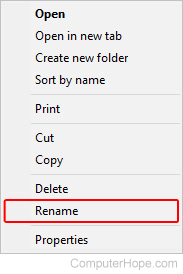
- Type the desired name and press Enter.
Google Chrome
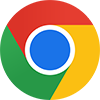
Always start by following the instructions in the first section. All the other actions, such as deleting, organizing, and renaming your bookmarks, require you to access them first.
To access bookmarks
- Open the Google Chrome browser.
- Press Ctrl+Shift+O.
or
- Click
 in the upper-right corner of the browser window.
in the upper-right corner of the browser window. - In the drop-down menu, move your mouse cursor over Bookmarks.

- Select Bookmark manager in the side menu.
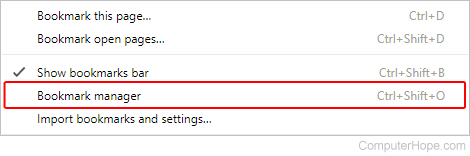
To delete bookmarks
- Right-click the bookmark you want to delete.
- Select Delete from the drop-down menu.
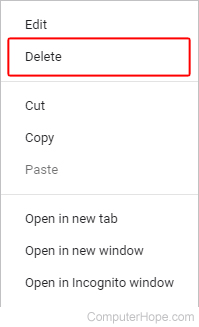
You can also left-click a bookmark or folder, then press the Delete key.
To create a bookmarks folder
To create a bookmarks folder for organizing bookmarks, see the page below.
To move and organize bookmarks
Drag and drop your bookmarks to rearrange them. You can move them around in their current folder or to a different one.
To rename bookmarks
- Right-click the bookmark or folder you want to rename.
- Select Edit from the drop-down menu.
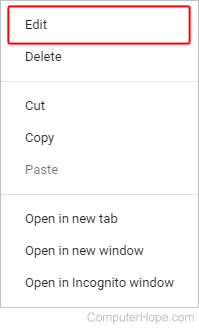
- Type the desired name (A) and click the
 button (B).
button (B).
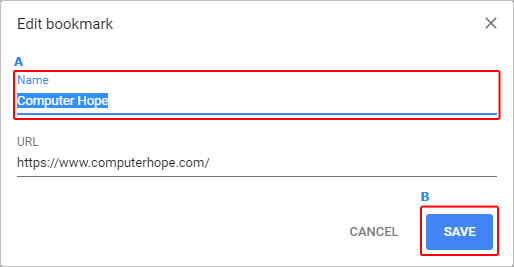
Google Chrome for Android

Always start by following the instructions in the first section. All the other actions, such as deleting, organizing, and renaming your bookmarks, require you to access them first.
To access bookmarks
- Open the Google Chrome app.
- Tap
 in the upper-right corner of the app window.
in the upper-right corner of the app window. - Tap Bookmarks.
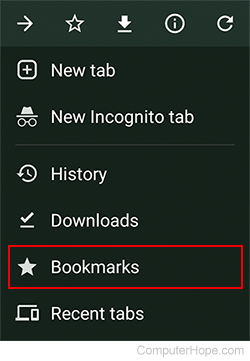
- Tap the folder name containing your saved bookmarks.
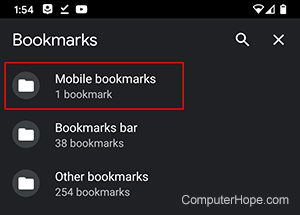
To delete bookmarks
- Locate the bookmark you want to delete.
- On the right side of the bookmark, tap the
 icon.
icon. - Tap the Delete option in the drop-down menu.
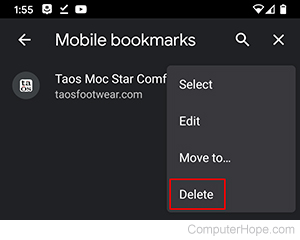
To create a bookmarks folder
To create a bookmarks folder for organizing bookmarks, see the page below.
To move and organize bookmarks
- Locate the bookmark you want to move.
- On the right side of the bookmark, tap the
 icon.
icon. - Tap the Move to option in the drop-down menu.

- Select the folder name you want to move the bookmark.
To rename bookmarks
- On the right side of the bookmark you want to rename, tap the
 icon.
icon. - Tap the Edit option in the drop-down menu.
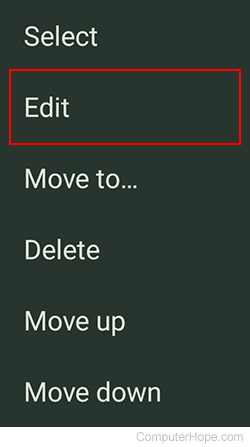
- Enter a new name for the bookmark and press the back arrow.
Mozilla Firefox

Always start by following the instructions in the first section. All the other actions, such as deleting, organizing, and renaming your bookmarks, require you to access them first.
To access bookmarks
- Open the Mozilla Firefox browser.
- Press Ctrl+Shift+O.
or
- Click
 in the upper-right corner of the browser window.
in the upper-right corner of the browser window. - Select Bookmarks from the drop-down menu.
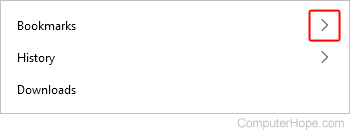
- At the bottom of the window, select Manage bookmarks.

- A list of your bookmark folders is on the left and their contents on the right, similar to the image below.
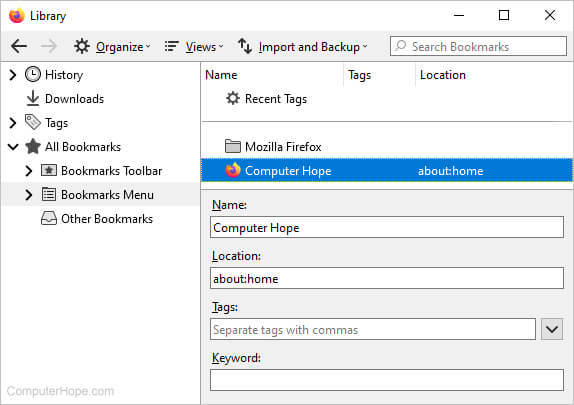
To delete bookmarks
- Resize the library window, so it's a bit larger. This action lets you see your bookmark list. You may also maximize the window.
- Right-click the bookmark you want to remove and select Delete Bookmark from the drop-down menu.
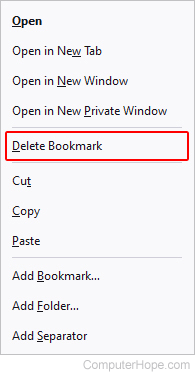
You may also click a bookmark or folder, and press Delete on your keyboard to remove it.
To create a bookmarks folder
To create a bookmarks folder for organizing bookmarks, see the page below.
To move and organize bookmarks
Drag and drop your bookmarks to rearrange them. You can move them around in their current folder or to a different one.
To rename bookmarks
- Highlight the bookmark or folder you want to rename by clicking once (A).
- Locate the field labeled Name in the lower-middle section of the library window (B).
- Type the desired name and press Enter. You may also click the blank space below the bookmark list (C).
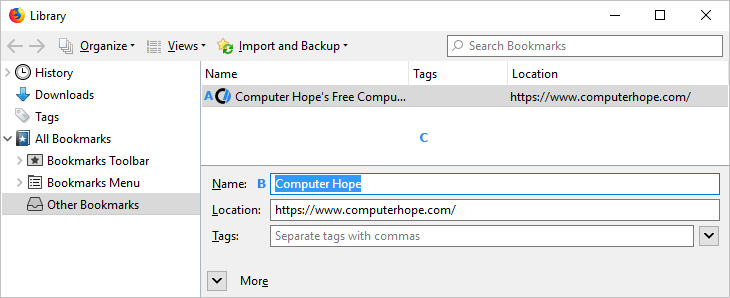
Opera
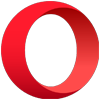
Always start by following the instructions in the first section. All the other actions, such as deleting, organizing, and renaming your bookmarks, require you to access them first.
To access bookmarks
- Open the Opera browser.
- Press Ctrl+Shift+B.
or
- Click the Opera
 icon in the upper-left corner of the browser window.
icon in the upper-left corner of the browser window. - In the drop-down menu, move your mouse cursor over Bookmarks.
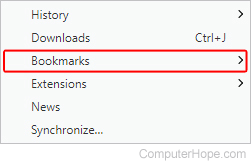
- Select Bookmarks in the side menu.
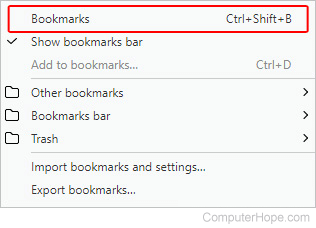
To delete bookmarks
- On the left side of the screen, in the Bookmarks section, choose the folder containing the bookmark you want to remove.

- Once you've found the appropriate bookmark, right-click it and select Move to Trash from the drop-down menu.

To create a bookmarks folder
To create a bookmarks folder for organizing bookmarks, see the page below.
To move and organize bookmarks
Drag and drop your bookmarks to rearrange them. You can move them around in their current folder or to a different one.
To rename bookmarks
- On the left side of the screen, in the Bookmarks section, choose the folder containing the bookmark you want to rename.

- Once you've found the appropriate bookmark, right-click it and select Edit bookmark from the drop-down menu.
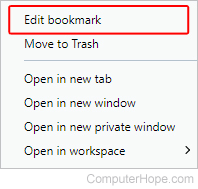
- Type a new name for the bookmark, and press Enter.
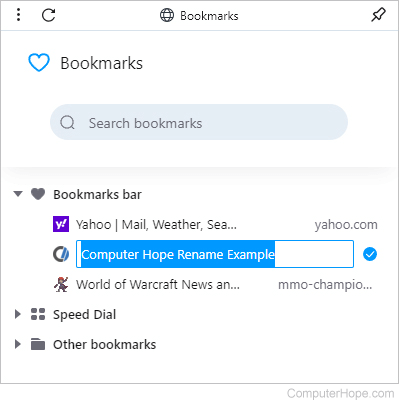
Safari

Always start by following the instructions in the first section. All the other actions, such as deleting, organizing, and renaming your bookmarks, require you to access them first.
To access bookmarks
- Open the Safari browser.
- Select Bookmarks from the toolbar at the top of the screen.
![]()
- In the drop-down menu, select Show Bookmarks.
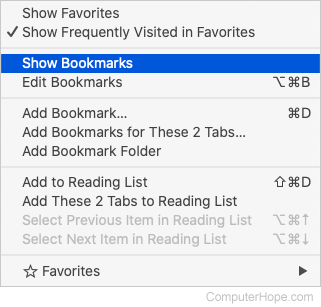
To delete bookmarks
- Select Bookmarks from the toolbar at the top of the screen.
![]()
- In the drop-down menu, select Edit Bookmarks.
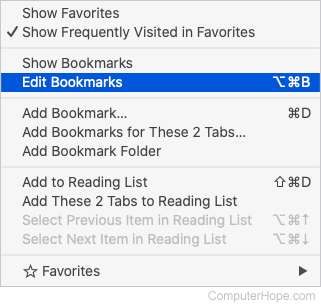
- You should see a list similar to the one shown below.
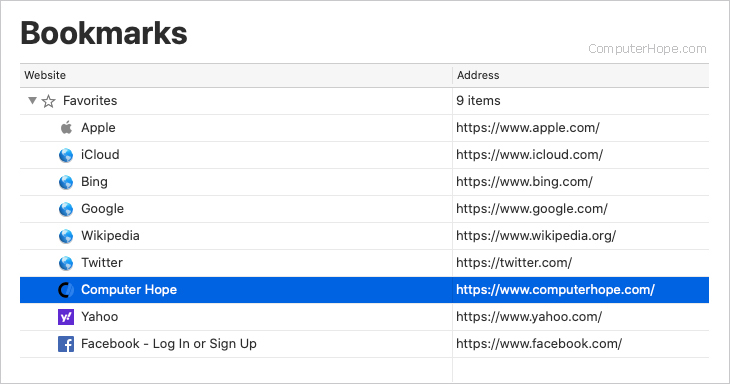
- Right-click the bookmark you want to remove and select Delete from the drop-down menu.
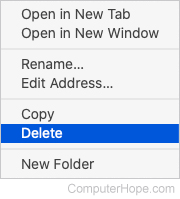
You may also left-click the bookmark and press Delete.
To create a bookmarks folder
To create a bookmarks folder for organizing bookmarks, see the page below.
To rename bookmarks
- Select Bookmarks from the toolbar at the top of the screen.
![]()
- In the drop-down menu, select Edit Bookmarks.
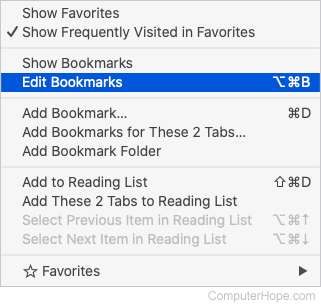
- You should see a list similar to the one depicted below.
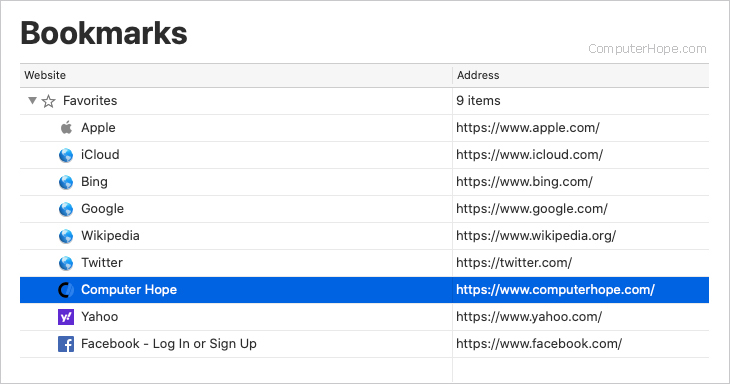
- Right-click the bookmark you want to rename and select Rename from the drop-down menu.
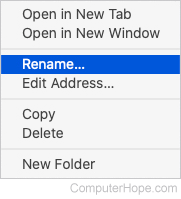
Safari on iPhone or iPad
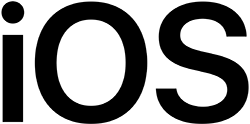
Always start by following the instructions in the first section. All of the other actions, such as deleting, organizing, and renaming your bookmarks, require you to access them first.
To access bookmarks
- Open the Safari browser.
- Tap the Bookmarks icon at the bottom of the screen.

To delete bookmarks
- On the Bookmarks screen, tap the Favorites folder. If you have other folders besides the Favorites folder, and the bookmark you want to delete is in another folder, tap that folder instead.
- Find the bookmark you want to delete, then swipe left on the bookmark name.
- Tap the red Delete option to delete the bookmark.

To create a bookmarks folder
To create a bookmarks folder for organizing bookmarks, see the page below.
To move and organize bookmarks
If you have multiple bookmark folders, you can move bookmarked web pages between them.
- On the Bookmarks screen, tap the folder containing the bookmark you want to move to another folder.
- Press and hold your finger on the bookmark you want to move until a menu opens at the bottom of the screen.
- Tap the Edit option in the menu.

- In the Location section, tap the name of the current bookmark folder, then tap the folder's name where you want to move the bookmark.
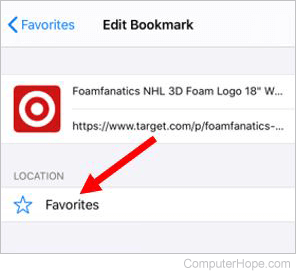
To rename bookmarks
- On the Bookmarks screen, tap the folder containing the bookmark you want to rename.
- Press and hold your finger on the bookmark you want to rename until a menu opens at the bottom of the screen.
- Tap the Edit option in the menu.

- Tap the bookmark name. The name becomes editable, allowing you to rename it as desired.