How to create a drop cap in Microsoft Word and Google Docs
Updated: 05/01/2023 by Computer Hope
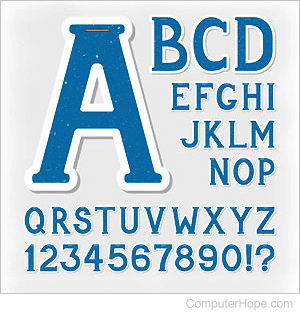
A drop cap adds a dramatic effect to the beginning letter of a sentence in a chapter of a book and other writings. Drop cap is available in most word processing software, including Microsoft Word and Google Docs. Select a link below and follow the steps to insert a drop cap in your document.
Create a drop cap in Microsoft Word
Note
Drop caps are not supported in Microsoft Word Online (the web version). They can only be inserted into a document using the Microsoft Word desktop application.
- Open the document containing the paragraph where you want to add the drop cap.
- Click anywhere in the paragraph.
- In the Ribbon, click the Insert tab (1), then click the drop cap option (2). Select Dropped or In Margin. Dropped is the most common.

- To change how many lines your drop cap takes up, click the drop cap icon and select Drop Cap Options.

- In the Drop Cap window, you can change the number of Lines to drop from 1 to 10. The default setting is three.

- You can also change how far away the drop cap appears from the rest of the text. Change the Distance from text setting, adjusting from 0.1" to 22" (inches).

Create a drop cap in Google Docs
- Open the document containing the paragraph where you want to add the drop cap.
- Click the beginning of the paragraph.
- In the toolbar at the top of the window, click Insert, hover your mouse cursor over Drawing, and select New.

- In the Drawing screen, click the down arrow next to Actions and select Word Art.

- Type the beginning letter of the paragraph using a capital letter, then press Enter to save it (1). For this example, we're using a capital I, shown in red below. At this point, you can adjust the dimensions and color of the letter, and other options (2). When finished editing, click the Save and Close button (3).

Note
Microsoft Word replaces the first letter of the paragraph when adding a drop cap. Google Docs adds a letter instead. So, in Google Docs, you must delete the first letter of the paragraph before creating a drop cap to avoid duplicate characters.
- Google Docs defaults to setting the drop cap even with the first line of the paragraph. For the drop cap to fall next to multiple lines of the paragraph, click the drop cap letter (1), then, in the menu, click Wrap text (2). You can now click the dots around the letter to alter how the letter appears and how many lines you want it to appear beside.

- To change the drop cap's margin or distance from the rest of the text, click the drop cap letter (1), then click the down arrow next to Drawing Margin (2). Select the desired distance value, expressed in inches. The default is 1/8".

