How to add, change, or delete a Discord profile picture
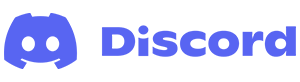
The Discord chat service has numerous features and customization options. One of these features is the ability to add or edit profile pictures, otherwise known as avatars. To learn how to add, change, or delete your Discord profile picture, select from the list below and follow the steps.
How to add or change a profile picture
A profile picture is the image displayed next to your username or server nickname. It may be seen by other users when you interact with them on Discord.
- Open the Discord program or navigate to the Discord website.
- If you access Discord through the website, click the Open Discord in your browser button.
- In the lower-left corner of the screen, you see a section with your username. Click the gear icon.
![]()
- On the next screen, on the left side under User Settings, select My Account if not already selected.

- In the middle of the My Account screen, click the Edit User Profile button.

- Click the Change Avatar
 button, or, click the Discord logo to the left of your username.
button, or, click the Discord logo to the left of your username. - In the prompt, click Upload Image or Choose a GIF.

- Navigate to the image or GIF (Graphics Interchange Format) you want to use, and then click the
 button.
button. - Crop the image to your liking, and then click Apply.

- Click the Save Changes button.

How to delete a profile picture
If you no longer want to have a specific avatar on Discord, follow these steps.
- Open the Discord program or navigate to the Discord website.
- If you access Discord through the website, click the Open Discord in your browser button.
- In the lower-left corner of the screen, you see a section with your username. Click the gear icon.
![]()
- On the next screen, on the left side under User Settings, select My Account if not already selected.

- In the middle of the My Account screen, to the right of your name, click the Edit User Profile button.

- In the Profiles section, click the Remove Avatar button.
![]()
- Click the Save Changes button.

If you accidentally select Delete Avatar, click Reset at the bottom of the screen to get your profile picture back.
How to set a server-specific avatar
The steps below show you how to edit the picture displayed when you're on each server. Essentially, you still have a default profile picture for Discord, but your avatar's appearance changes when you enter certain servers.
The server-specific avatar feature is exclusive to those with Discord Nitro. If you haven't upgraded to this service, you can't set server-specific avatars.
- Open the Discord program or navigate to the Discord website.
- If you access Discord through the website, click the Open Discord in your browser button.
- In the lower-left corner of the screen, you see a section with your username. Click the gear icon.
![]()
- On the next screen, on the left side under User Settings, select Profiles.

- In the middle of the screen near the top, under Profiles, click Server Profiles.
- On the right side, move your mouse over the current avatar photo. Click when the text reads Unlock Avatar.
![]()
- In the prompt, click Upload Image or Choose a GIF.

- Navigate to the image or GIF you want to use, and then click the
 button.
button. - Crop the image to your liking, and then click Apply.

- Click the Save Changes button.

