YouTube Studio

Previously named Creator Studio, YouTube Studio is one of the many tools YouTube gives users to see an overview of their channel's video performance. There are several categories in YouTube Studio that users/creators can change their accounts to make their content get more views.
YouTube Studio sections
Below is a brief outline of each section in YouTube Studio.
How do I access YouTube Studio?
First, open YouTube and sign in to your account. Then, click your channel icon, and in the drop-down menu, select YouTube Studio.
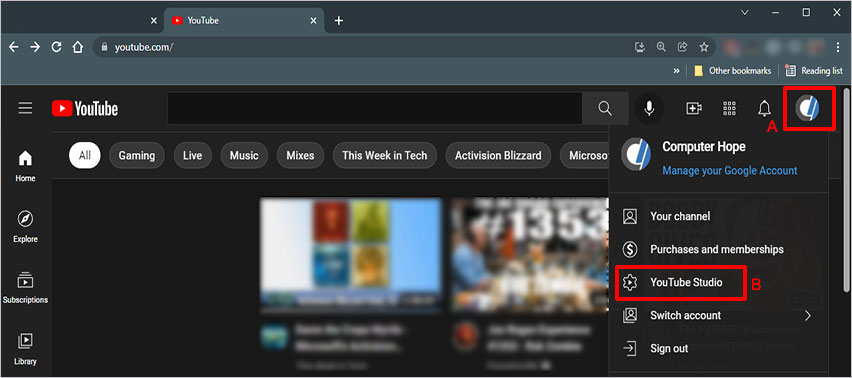
Overview of the Studio menu
There are 12 items in the Studio menu. Information about each menu item and its different sections are provided below.

Dashboard
The Channel dashboard is the main screen for YouTube Studio. It overviews the information users want to know about their channel and other important details. The dashboard provides links to Upload videos, Channel analytics, Recent subscribers, YouTube known issues, Creator insider information, and What's new in Studio.
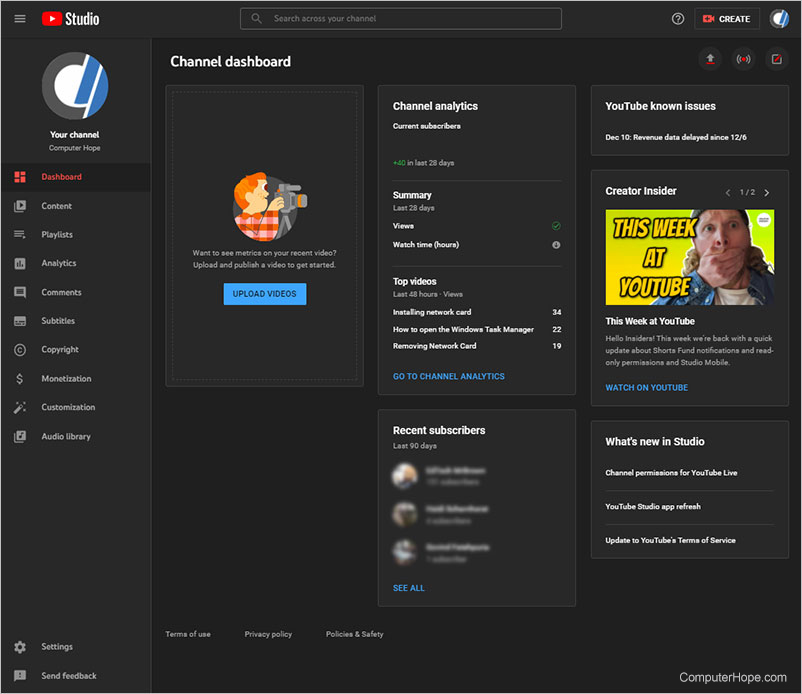
Content
There are three subsections of the Content menu: Videos, Live, and Posts. Each is explained below.
Videos
The Videos section shows all your uploaded videos, with information about each.
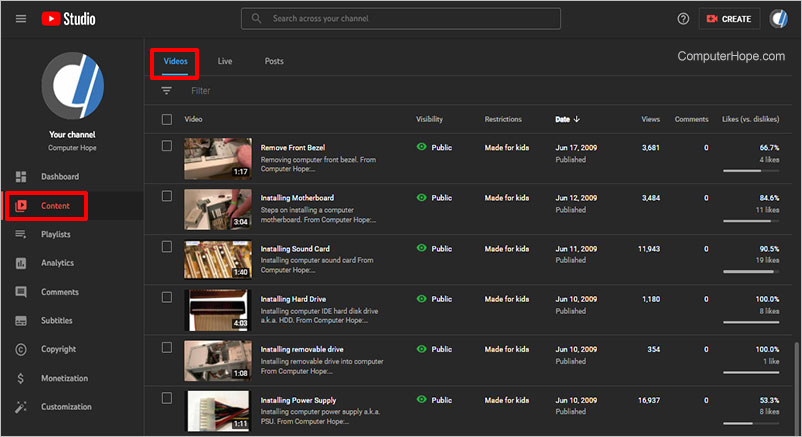
Live
The Live section shows any previous live streams you may have done. This section is also where you can go to begin a stream, if desired.
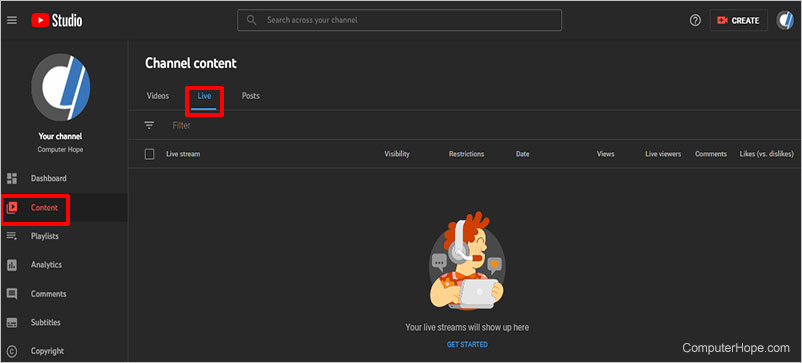
Posts
Posts is an area where you can create a community post to engage with your audience and update your viewers about upcoming videos, polls, and images.
Community posts are disabled if your video content is set to be made for kids or you're using a supervised account.
Playlists
In Channel playlists, you can generate new playlists with your favorite YouTube videos or videos you have uploaded. You can also view playlists you previously created.
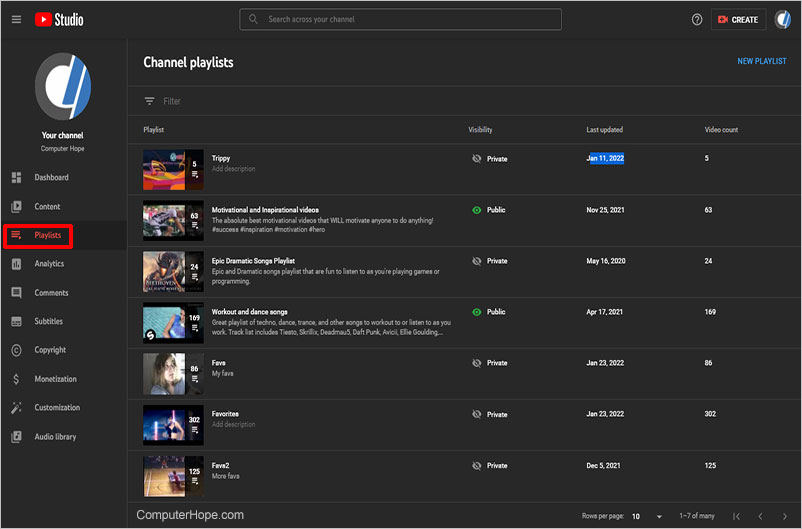
Analytics
In the Analytics menu, there are four subsections: Overview, Reach, Engagement, Audience. Each is explained below.
Overview
There are four main sections of the Overview.
- Views - Shows your overall views total for the last period. Click See More on your channel for detailed information.
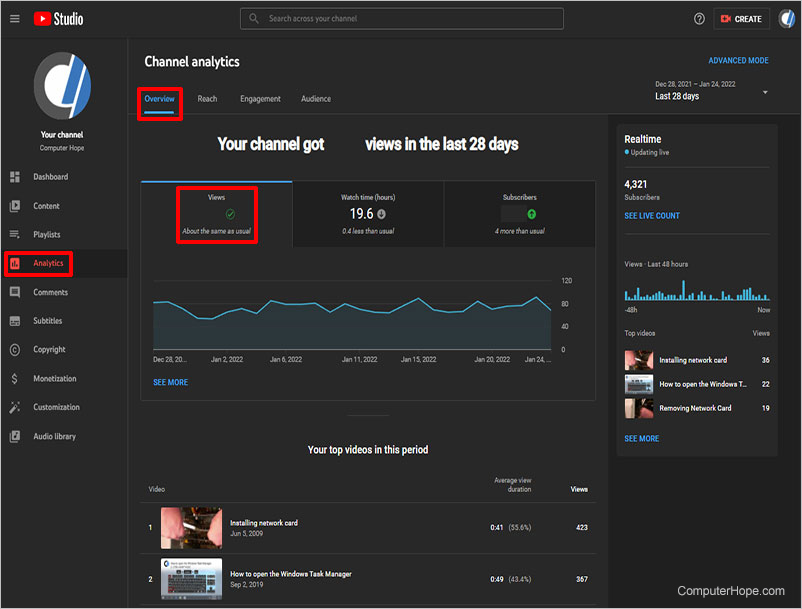
- Watch Time - Shows how many hours were spent watching your videos by viewers. Click See More on your channel for detailed information.
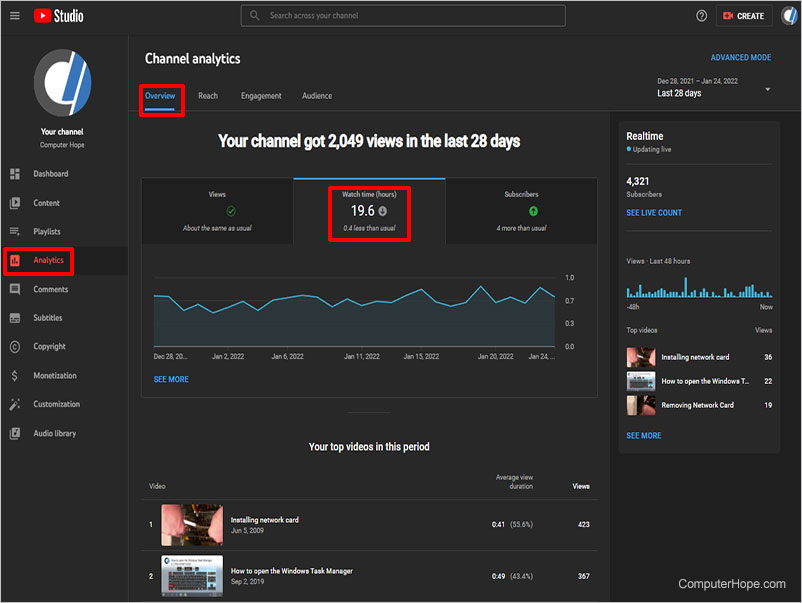
- Subscribers - Shows how many new people have subscribed to your channel over the last period. Click See More on your channel for detailed information.

- Realtime - shows how many views your channel received in the past 48 hours. Click See More on your channel for detailed information.
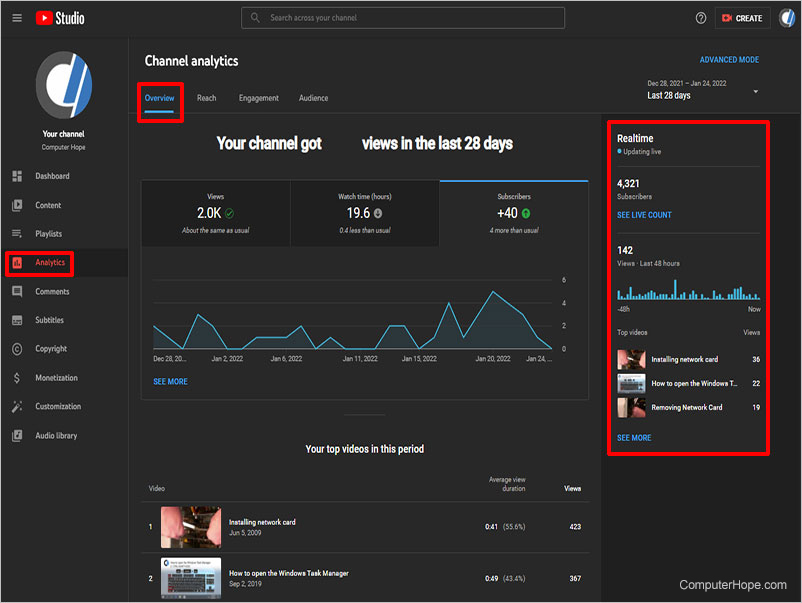
Comments
There are two sections in the Comments menu: Comments and Mentions. They are explained below.
Comments
The Comments section shows comments posted to your published videos. It also shows you any likely spam comments and comments held for review. Our picture doesn't show any comments, as our comments are turned off.
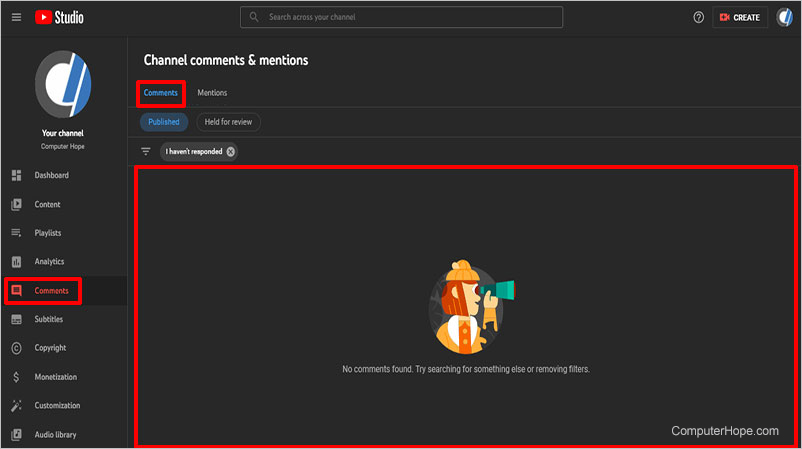
Mentions
The Mentions section shows if any other channels mentioned your channel in their video.
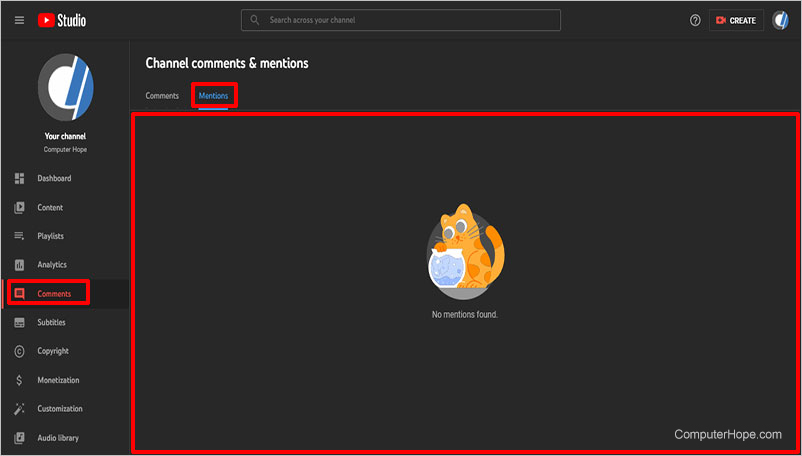
Subtitles
In the Subtitles section, you can add subtitles to any video you uploaded or are going to upload. Subtitles are an excellent way to attract a broader range of viewers. It is also a good option to add to your videos' accessibility. In this section, there are three subsections: All, Drafts, and Published. Each are explained below.
All
The All section shows the videos you previously uploaded. To add subtitles, click the video title, which takes you to a Video subtitles screen. Here, click Add, and you have three options:
- Upload file - If you previously made subtitles in a different file for a video, you can upload it to the video.
- Auto-Sync - Type the text you hear in the video, and it syncs to your timeline.
- Type manually - Listen to the video and type the words as you hear them.
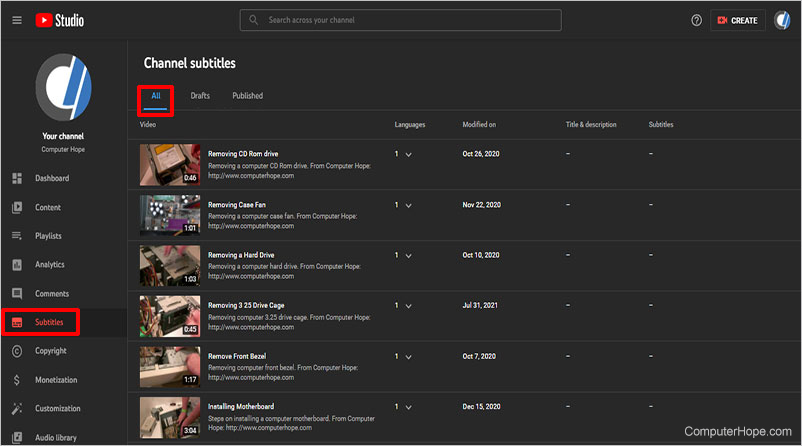
Drafts
Drafts stores any previously started subtitles you started working on, but didn't finish.
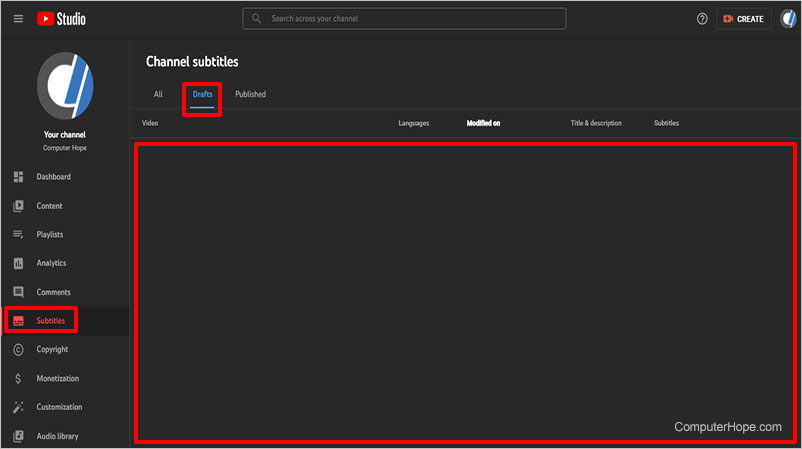
Published
Published shows all your videos regardless of whether they have subtitles. If you have videos with subtitles, it displays "published" under the Subtitles header.
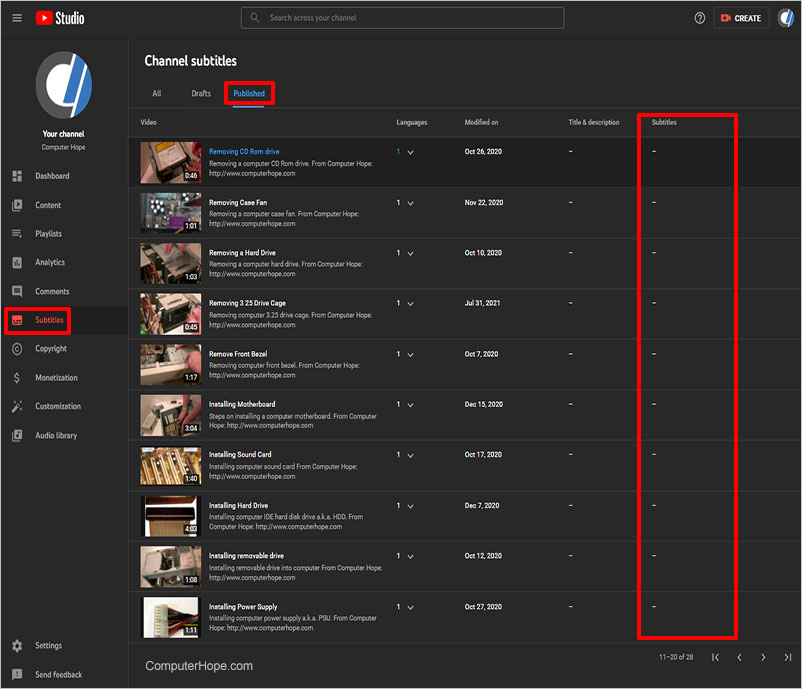
Copyright
In the Copyright section, you can request to have videos removed that illegally contain your content. Here, you can also see the status of any previous requests you made.
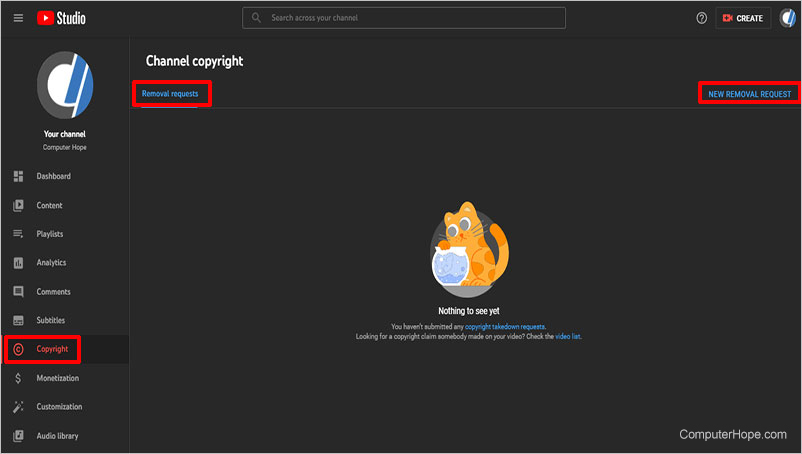
Monetization
In the Channel monetization section, you can see whether you're eligible to make money from your channel using ads. The current YouTube requirements to monetize your channel are the following.
- 1,000 subscribers
- 2-step verification on your YouTube account
- 4,000 public watch hours
- You must have no active community guidelines strikes against your account.
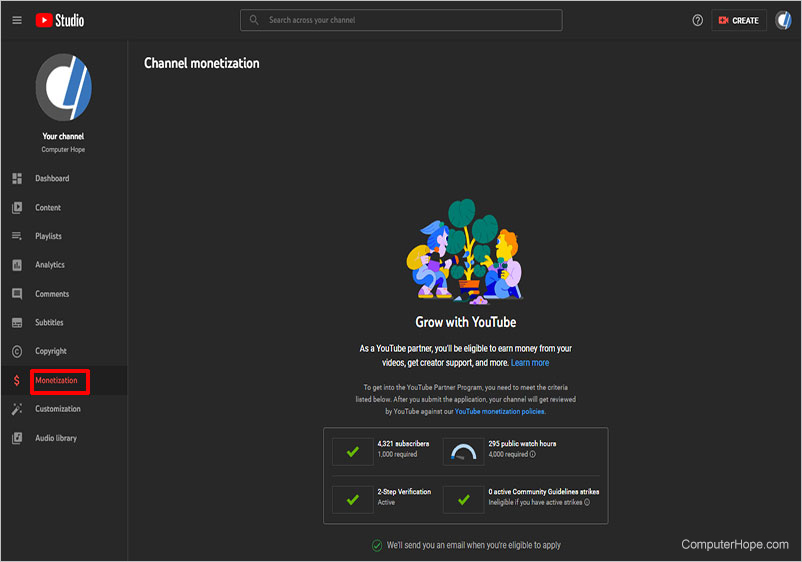
Customization
In the Customization section, you can change the overall look of your channel. In Customization, there are three subsections, which we explain below:
- Layout - Here, you add videos to spotlight on your channel and Featured sections to add to your home page.
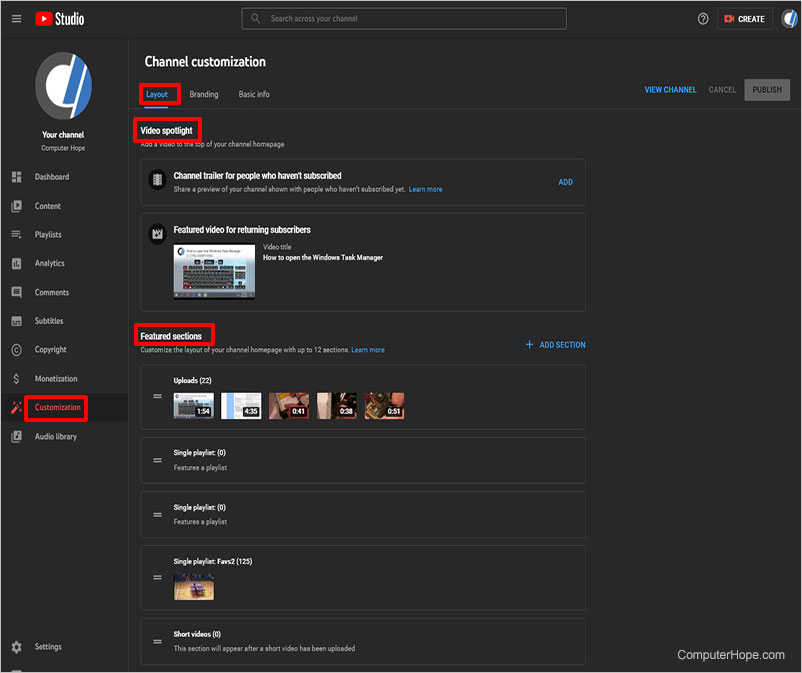
- Branding - Post a picture of yourself or your logo if it's a company page. Use a banner image to create more interest on your home page. In this section, you can add a watermark (i.e., Subscribe button) to upload to each of your videos.
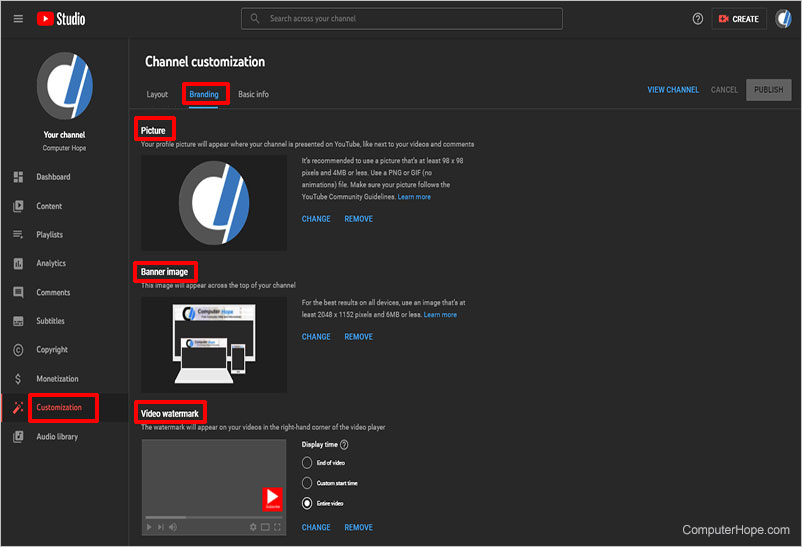
- Basic info - Several subsections in Basic info.
- Description - add a description that uploads with each of your videos.
- URLs - shows your Channel URL (Uniform Resource Locator) and a Custom URL if you have enough viewers.
- Links - add links to external sites, like your website.
- Links on banner - choose which links to display on your banner.
- Contact info - tells viewers how to contact you for business inquiries, generally set to an e-mail address.

Audio library
The Audio library contains hundreds of free songs and sound effects you can use in your videos. Check under license type, as some songs require you to include attribution information in your video description. Also, if you intend to use specific songs or for several videos, click the star next to them and find them quickly under Starred.
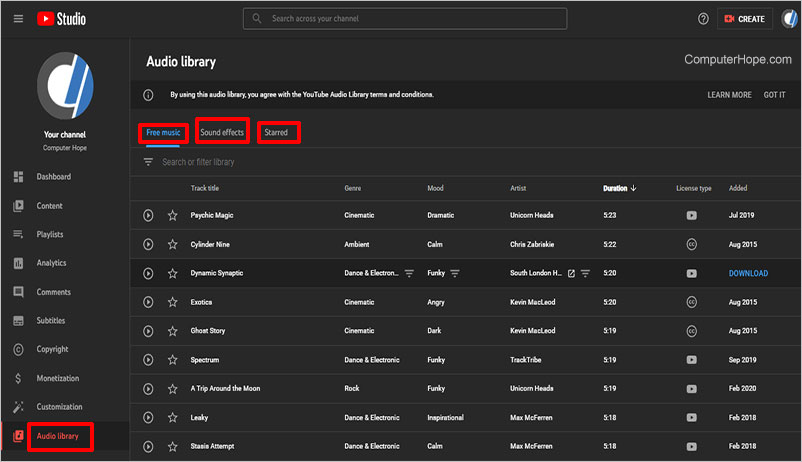
Settings
In Settings, you can change currency, language, permissions, etc. In this section, there are seven subsections, which we explain briefly below.
General
In the General section, you can change your default currency.
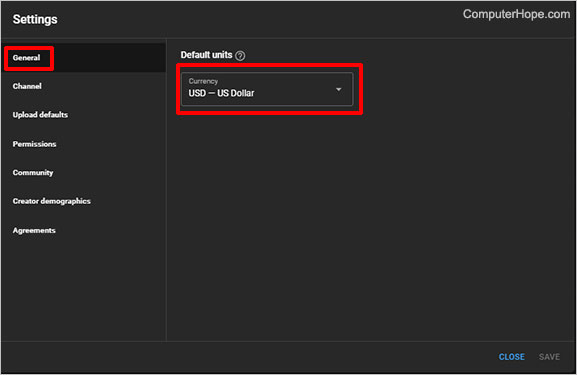
Channel
In the Channel section, you can change your country, set the channel to be made for kids, and add keywords. There are three subsections, each explained below.
- Basic info - Change your country of residence. Add keywords for your channel.
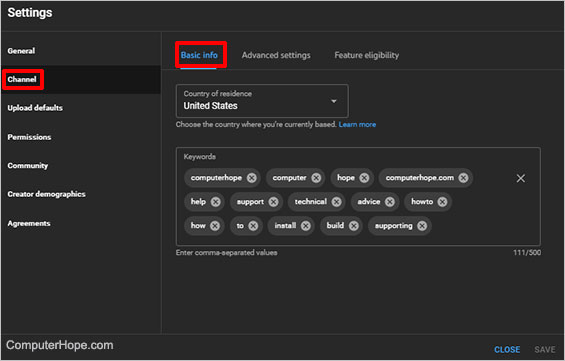
- Advanced settings - In Advanced settings, there are the following subsections:
- Made for kids - choose whether or not you want to set your channel to be made for kids.
- Google Ads account linking - for linking a Google Ads account.
- Automatic captions - choose whether or not to show inappropriate words when Google auto-captions your video.
- Subscriber count - choose whether or not to display the number of subscribers you have.
- Advertisements - choose whether or not to disable interest-based ads.
- Other settings - further manage your YouTube account or remove YouTube content.
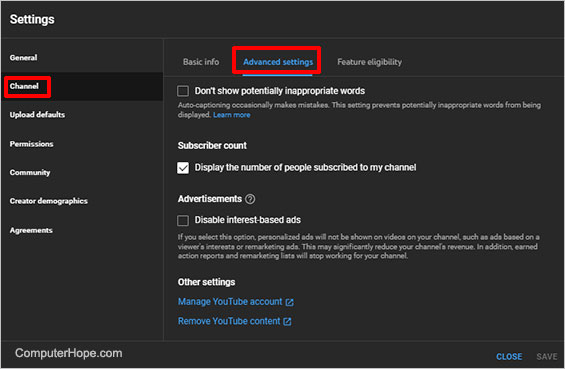
- Feature eligibility - Gain access to default features and features that require verification.
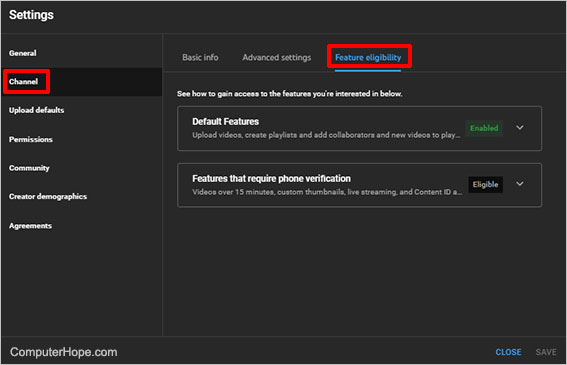
Upload defaults
Add Upload default settings, such as default title, description, language, etc. In Upload defaults, there are two subsections, as explained below.
- Basic info - Add a default title, description, visibility, and tags.
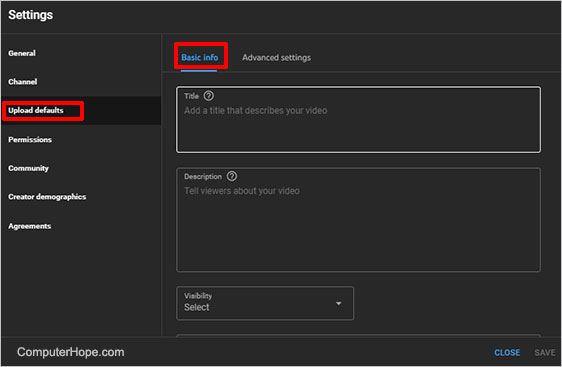
- Advanced settings - Choose whether to allow automatic chapters, licensing, category, video language, caption certification, title and description language, comment visibility, and if users can view ratings.
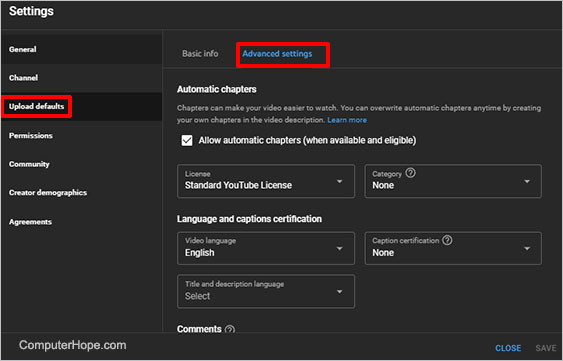
Permissions
The Permissions section lets you add or remove other users authorized to access your account.
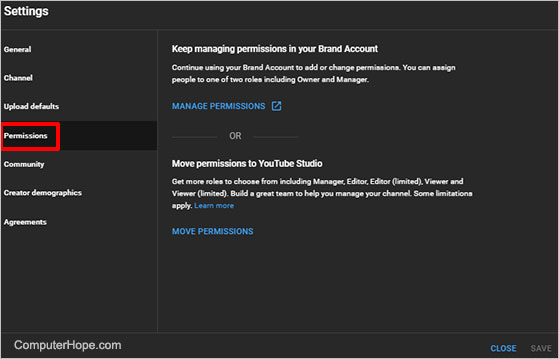
Community
In Community, you can approve users and add moderators. There are two subsections, as explained below.
- Automated Filters - add moderators, approved and hidden users, and blocked words and links.
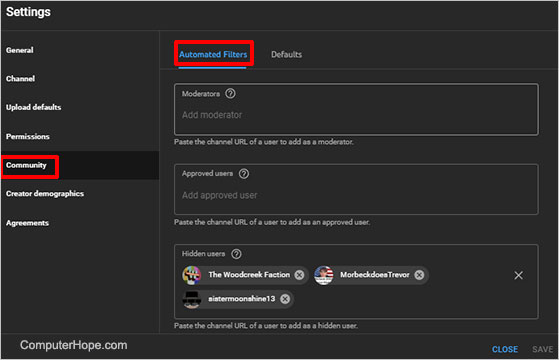
- Defaults - Set comment preferences for your videos.
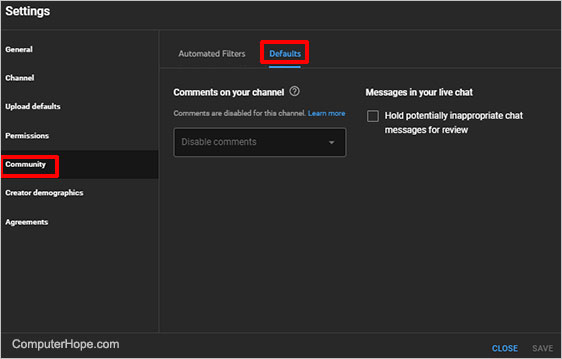
Creator demographics
This part is optional, but you can take a survey on your race, ethnicity, gender, and sexual orientation to make YouTube more inclusive.
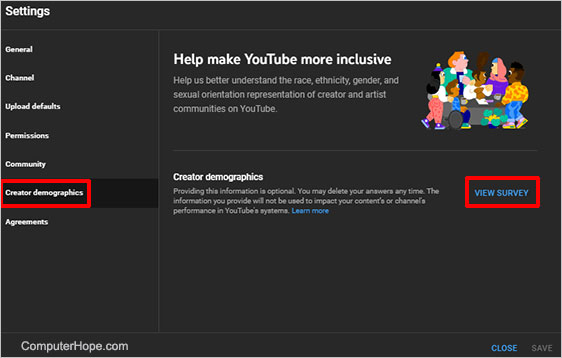
Agreements
Access YouTube's Terms of Service.
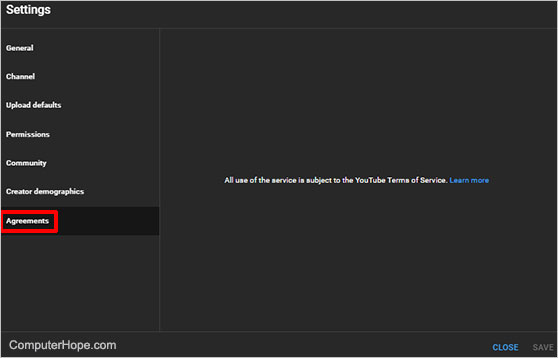
Send feedback
In Send feedback, you can send screenshots of any issues you might experience to the administrators at YouTube.
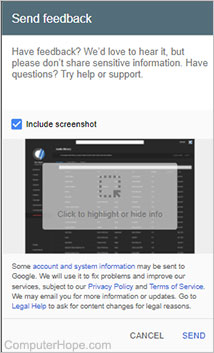
Analytics, Computer acronyms, Dashboard, Flash, Google, Internet terms, Monetization, MySpace, Playlist, Social network, Subscriber, Upload, Vimeo, Vlog, YouTube Gaming, YouTube Premium, YouTuber, YT
