How to timeout, kick, or ban users on Discord
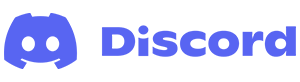
Discord is a great service that provides many ways for people to communicate for free, including voice, text, and video chat. It is especially popular amongst groups in the gaming community. Sometimes, when you bring people together in a competitive setting, you risk interacting with others who are excessively uncooperative or toxic. Thankfully, Discord has built-in tools to help you moderate such behavior.
To learn how to timeout, kick, or ban (or unban) users on Discord, select from the list below and follow the instructions.
To perform the following actions, you need administrator rights in the Discord server.
How to timeout a user on a Discord server
- Navigate to the Discord website.
- Click the Open Discord in your browser button.
- On the left side, select the server with the user you want to timeout.

- Click the server options icon next to the server name.

- Select Server Settings from the drop-down menu.

- On the left side of the screen, scroll down to the User Management section and select Members.

- Move your mouse cursor over the user you want to timeout on the server and click the kebab menu icon that appears.
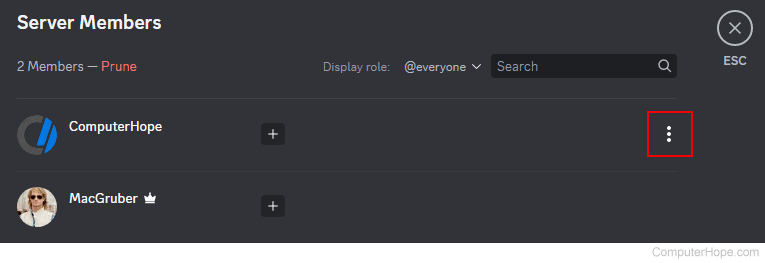
- Select the Timeout option from the drop-down menu.

- Select a duration for the timeout (A).
- Optionally, add a reason (B) for the timeout.
- Click the Timeout button (C).
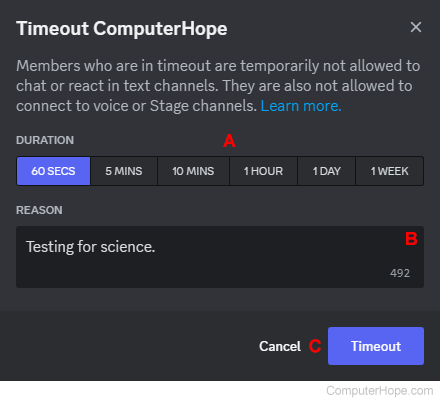
- You should see a confirmation message informing you the user was timed out.
How to kick a user from a Discord server
- Navigate to the Discord website.
- Click the Open Discord in your browser button.
- On the left side, select the server with the user you want to kick.

- Click the server options icon next to the server name.

- Select Server Settings from the drop-down menu.

- On the left side of the screen, scroll down to the User Management section and select Members.

- Move your mouse cursor over the user you want to kick from the server and click the kebab menu icon that appears.
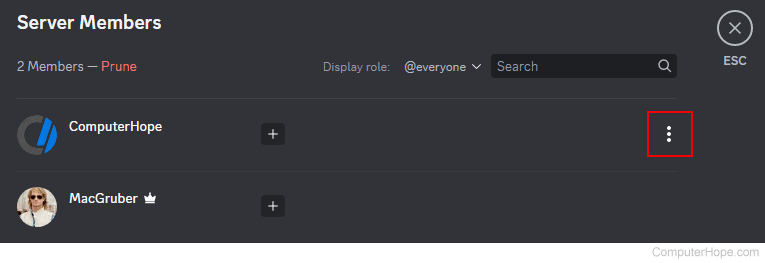
- Select the Kick option from the drop-down menu.

- Type a reason for kicking the user (optional), then click the Kick button.

- You should see a confirmation message informing you the user was kicked from the server.
How to ban or unban a user on a Discord server
With a ban, the decision to do so can be reversed later if an administrator chooses. Below are instructions for how to instigate and remove a ban.
How to ban a user from a Discord server
- Navigate to the Discord website.
- Click the Open Discord in your browser button.
- On the left side, select the server with the user you want to ban.

- Click the server options icon next to the server name.

- Select Server Settings from the drop-down menu.

- On the left side of the screen, scroll down to the User Management section and select Members.

- Move your mouse cursor over the user you want to ban from the server and click the kebab menu icon that appears.
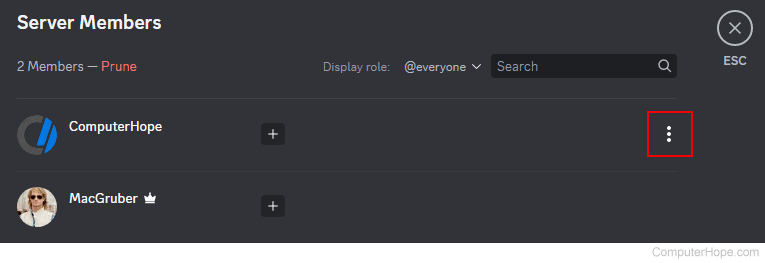
- Select the Ban option from the drop-down menu.
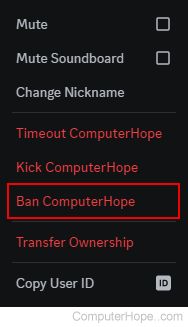
- If desired, select or type a reason for the ban (A).
- Optionally, delete the user's message history (B) for some duration.
- Click the Ban button (C).

- The user's name should be removed from the Members list.
How to unban a user from a Discord server
- Navigate to the Discord website.
- Click the Open Discord in your browser button.
- On the left side, select the server containing the user you want to unban.

- Click the server options icon next to the server name.

- Select Server Settings from the drop-down menu.

- On the left side of the screen, scroll down to the Moderation section and select Bans.

- Click the user you want to unban.
- In the prompt, click Revoke Ban.

After you unban someone, they are not automatically added back to the server; you must reinvite them. See: How to invite someone to a Discord chat server.
