Drive
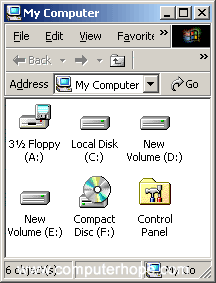
A drive is a location (medium) that can store and read information that is not easily removed, like a disk or disc. All drives store files and programs used by your computer. For example, when you write a letter using a word processor, the program is loaded from the hard drive. When you save the document, it's saved to the hard drive or other disk or drive. The picture shows different drives listed in Microsoft Windows My Computer.
In the picture, drive A: is the floppy drive, C: is the primary hard drive, D: and E: are partitions, and F: is the CD-ROM drive. The CD-ROM drive is usually the last drive letter. In most situations, the hard drive is the C: drive, and a CD-ROM or other disc drive is the D: drive.
Some users may confuse a "drive" with a "driver." These are separate terms. If you need help with installing or updating software related to hardware, see our driver page.
Types of computer drives
Below are examples of different drives you could have in a computer or are accessible by the computer.
Today, most of the drives listed below are obsolete. The most common drives used with home computers are hard drives, SSDs (Solid-State Drives), disc drives, and USB drives.
- Bernoulli drive (obsolete)
- Disc drives: Blu-ray, CD-R (Compact Disc Recordable), CD-ROM (Compact Disc Read-Only Memory), CD-RW (Compact Disc Re-Writable), and DVD (Digital Versatile Disc).
- Flash drive.
- Floppy disk drive (obsolete)
- Hard drive
- Local drive
- LS-120 (obsolete)
- Network drive
- RAM disk
- SSD
- SuperDisk (obsolete)
- Tape drive
- USB drive
- Virtual drive
- Zip drive (obsolete)
What is a fixed drive?
A fixed drive is any drive inside the computer that is not easily removable or portable. For example, most hard drives inside the computer are considered fixed drives.
What is a portable drive and removable disk?
A portable drive and removable disk is any drive or disk that can be transported between computers. Today, the most common portable drives are USB card readers, USB jump drives, and USB external hard disk drives.
If your computer has a card reader, the drive is always available but not accessible until you insert a card into the drive. Other portable drives, like USB flash drives and external hard drives, do not show until they connect with the computer and are the last drive when detected.
What drives does my computer have?
All computers are different. However, as technology has advanced and laptops have gotten thinner, most computers no longer use different drive types. Today, almost all computers will at least have one hard drive and may have a disc drive and card reader with no other drives. Also, all computers have USB, eSATA, and other technologies that allow external drives to connect to the computer. Desktop computers also support the ability to add additional drives inside the case.
How to identify a drive
Understanding how drives work on your computer is the first step in identifying the drives connected to your computer. Computers running a Microsoft operating system (e.g., MS-DOS and Windows) with a floppy drive have either A: or B:, depending on the type of floppy drive. If your computer doesn't have a floppy drive (most don't today), the A: and B: drives are missing.
In Windows, by default your primary hard drive is the C: drive. If partitioned, it may also have additional drive letters for each partition. However, the primary partition will be C:.
Next, if your computer has a disc drive, it defaults as the next available drive letter. The disc drive is often D: or E:, but it may be a different drive letter if your computer has multiple drives and partitions.
To open a disc drive on your computer, there must be a disc in the drive. Otherwise, you get an error.
Next, if your computer has a card reader, it may assign drive letters to each of the available card slots in the computer. These drives appear on your computer but are inaccessible when you attempt to open the drive. For example, attempting to open one of these types of drives gives you an error to "Insert a disk into the drive." After inserting a card, the drive assigned to that slot changes and has a different drive label to help identify the drive.
Finally, all the following drive letters are added as new drives are connected. For example, connecting an external USB drive or a USB thumb drive. These drives appear as the new drive is connected to the computer. For example, if the next available drive letter is I:, when connecting a USB thumb drive to the computer, the I: drive appears and is accessible.
Why is my drive not visible?
If a drive is not detected, partitioned, or formatted with a supported file system, it will be invisible (hidden). If a drive you're connecting to the computer is not shown, try the following suggestions.
- If the drive is not detected as a new hard drive and you're running Windows, ensure it's set up in Disk Management. If Disk Management also doesn't detect the drive, there's a hardware issue (e.g., cables not connected properly or defective drive).
- If you're connecting a drive used on another platform (e.g., an Apple drive being connecting to a Microsoft Windows computer), ensure it has a supported file system. Not all platforms support all file systems. If you're not concerned about any data on the drive, it can be partitioned and formatted with a supported file system to make it accessible.
- If a USB thumb drive is not showing, make sure the drive is securely connected by connecting it to another USB port. If that doesn't help and you're using a desktop, make sure to use a USB port on the back of the computer. If this also doesn't help, try the drive on another computer. If multiple computers cannot read the drive, it may be defective.
How to read data on a drive?
In Microsoft Windows, macOS, and other GUIs (Graphic User Interfaces), you can read the data on a drive by opening the drive. In Windows and most other operating systems, you open the drive by double-clicking the drive, which in Windows is the C: drive. If the drive is connected, formatted, and has no errors, it displays its contents in the file explorer.
Why would a drive not open?
If the drive is visible but not accessible, the following are the reasons you may be unable to open the drive.
- Drive is not partitioned and formatted so that it can be read by the operating system.
- The drive has removable media that is not inserted. For example, a floppy drive without a floppy disk inserted or a disc drive without a disc inserted.
- External drive that is not connected.
- The computer was moved or bumped, and one or both of the hard drive cables is lose.
- Network drive with no network connection.
- The drive is corrupt or has other problems.
What is the main drive?
On a Microsoft Windows computer, the main drive is the "C: drive" by default.
CD terms, Current drive, Disk drive, Drive bay, Drive letter, Hard drive, Hard drive terms, Hardware terms, Hierarchical file system, Logical drive, Solid-state drive, Storage device, USB drive
